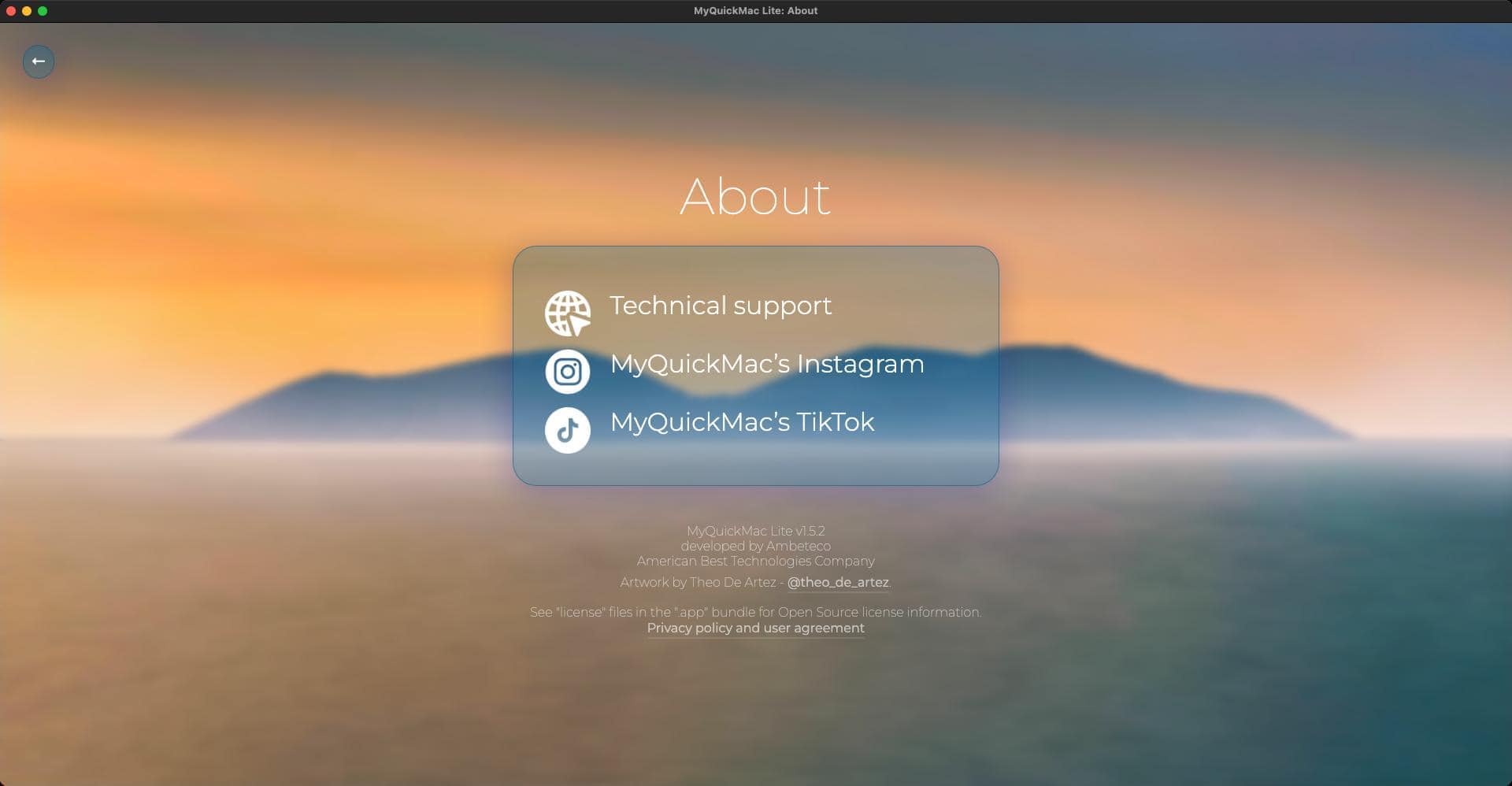MyQuickMac Lite: Quick Start guide
Ambeteco product center


Notice to all clients who downloaded or purchased MyQuickMac Lite on the Apple App Store
This quick start guide explains a large number of restrictions and limitations of the App Store version of MyQuickMac Lite. As a developer, we must adhere to the Apple's rules regarding the App Store: all these limitations were added not because we want to limit your experience, but because we simply must follow the rules. It means that if you download MyQuickMac Lite from the App Store, you need to understand that you will miss out a large portion of the functionality, just because of Apple's restrictions and limitations.
At Ambeteco, our main goal is to make sure our users receive the best possible experience, and being forced to offer you a software with limited functionality is the last thing we want.
As it is impossible for us to change Apple or its rules, we have selected an alternative route: we offer you to download MyQuickMac Lite from our website - it does not have any restrictions or limits. This is entirely free for you, and as opposed to many other companies, all our software and all licenses you purchase are fully unified. It means that it doesn't matter where you purchased your MyQuickMac Lite - whether on the App Store, on our website, or through our partners - you are our client, and you can download and use MyQuickMac Lite from our website or App Store, or other source, and be able to use your license without any issues or additional payments.
To summarize:
- App Store version of MyQuickMac Lite has many restrictions that limit the functionality and make your experience worse.
- The "full" version of MyQuickMac Lite can be downloaded from our website. It has no limits or restrictions. It has full functionality.
- The limited functionality is caused by Apple's App Store rules.
- As a developer, we want to provide the best experience to you, but we are limited by Apple's rules.
- All our clients are advised to download the full version of MyQuickMac Lite from our website to make sure your experience is the best. It is fully free for you.
- It does not matter where and how you have purchased your license, whether it was App Store, our official website, or our authorized partners. All your purchases and licenses are unified, so you can use all Ambeteco software, downloaded from any app markets, websites, marketplaces, or platforms.
After reading this Quick Start Guide, you will be familiar with all the features, settings, and operation modes of MyQuickMac Lite.
If you have never used MyQuickMac Lite before, we recommend reading this guide from top to bottom.
› Using MyQuickMac Lite for the first time
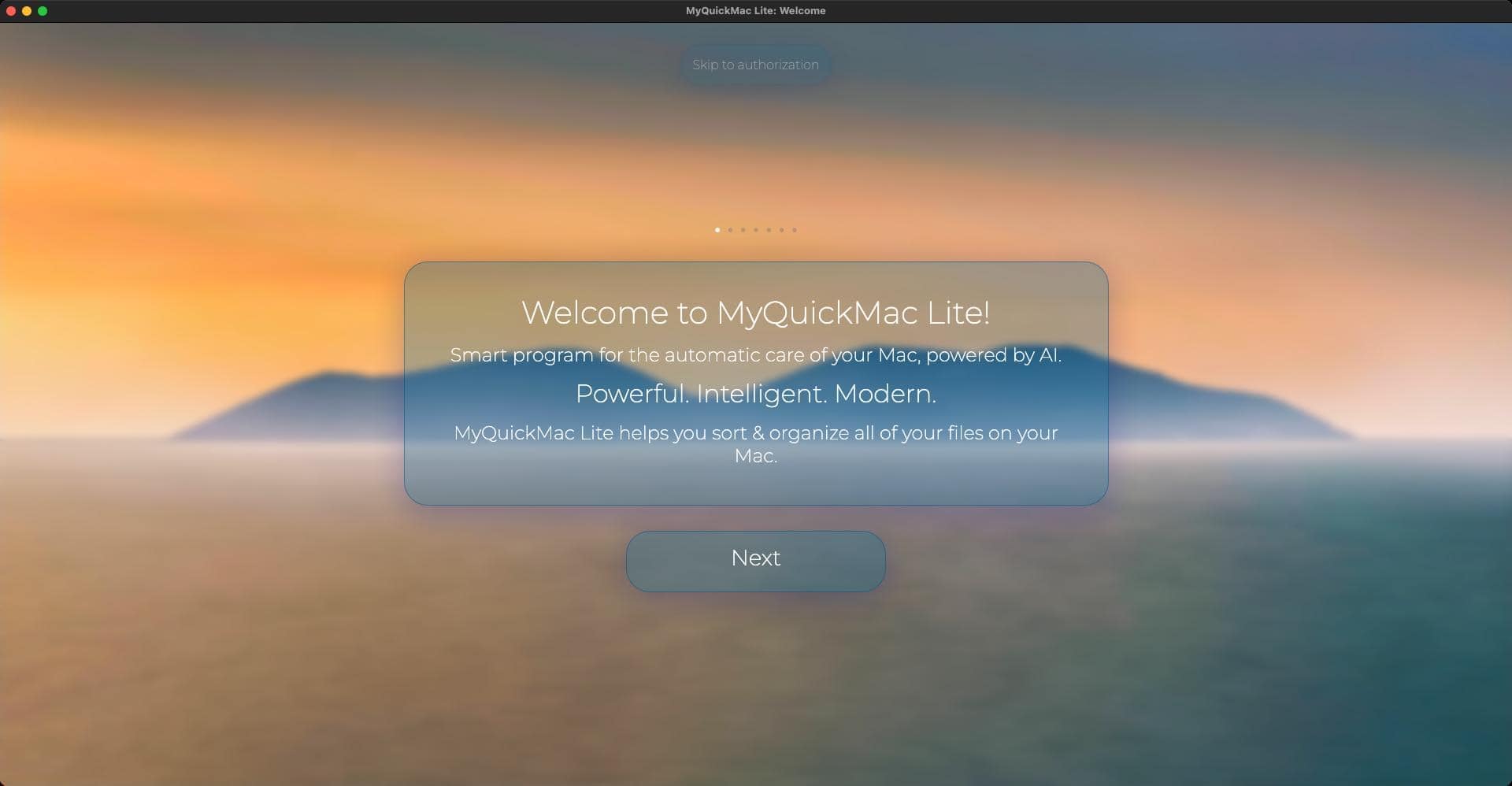
When you open MyQuickMac Lite for the first time, you will see 7 welcome pages that explain what MyQuickMac does and introduce you to the main Ambeteco technologies that make MyQuickMac powerful.
You can navigate through the program windows by using:
• "Next" or "Back" buttons
• "Left" or "Right" keyboard keys (if available)
• "Esc" or "Enter" keyboard keys (if available)
• Small white circles at the top of the program (if available)
You can go directly to the "Authorization" page where you can enter your Ambeteco account details and start using MyQuickMac Lite by clicking on the "Skip to Authorization" button at the top of the window.
› Authorization
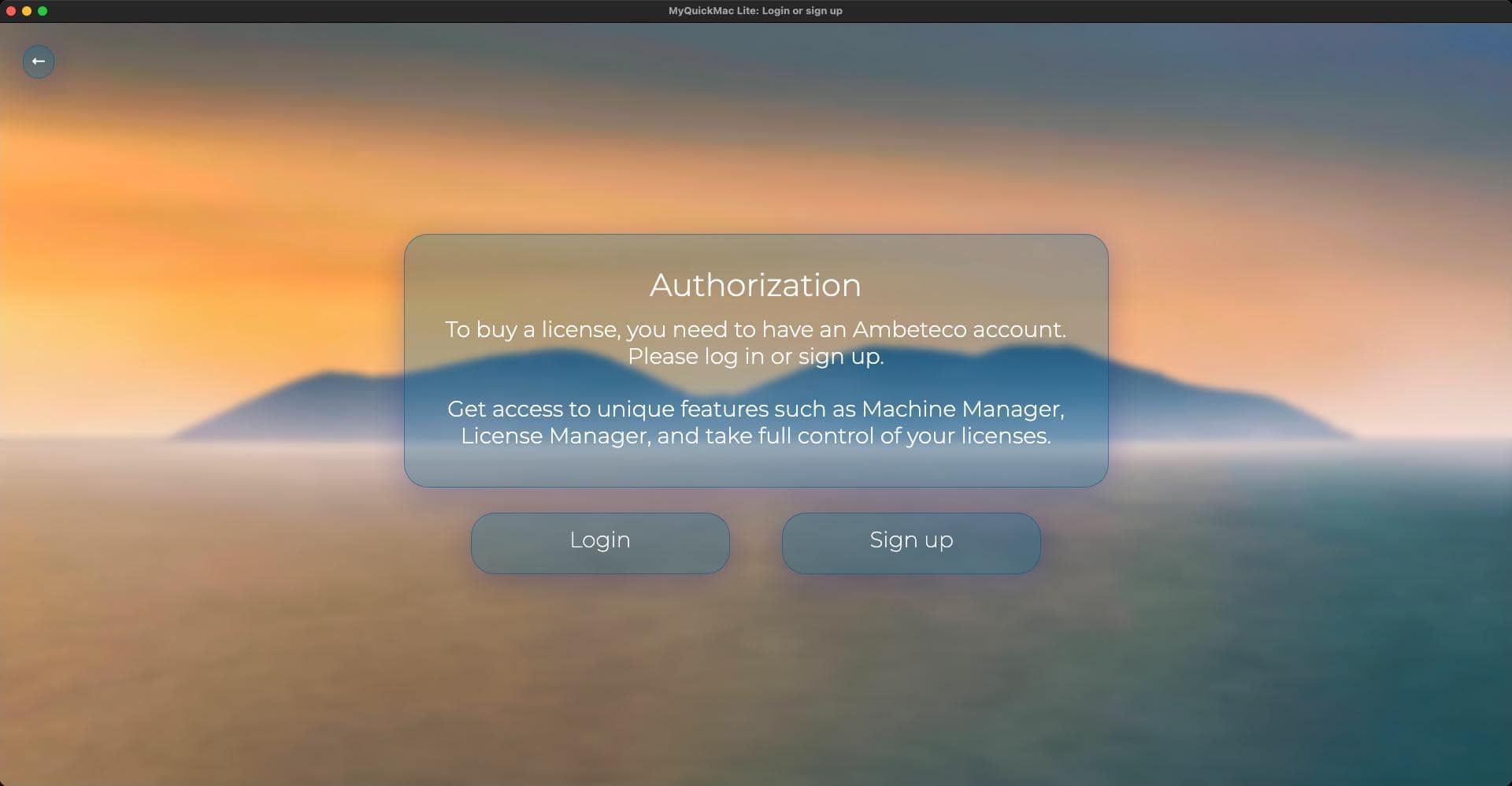
To use MyQuickMac Lite, you need to have an Ambeteco account - instead of using archaic license keys, we introduced an account-based login system, where you need to have only one Ambeteco account to use all our software. On the "Authorization" page, you can log in to your Ambeteco account or create a new one using the respective buttons. You only need to log in or register once: MyQuickMac Lite uses a custom authentication algorithm that securely stores your account information, so you don't need to authenticate each time.
› Login
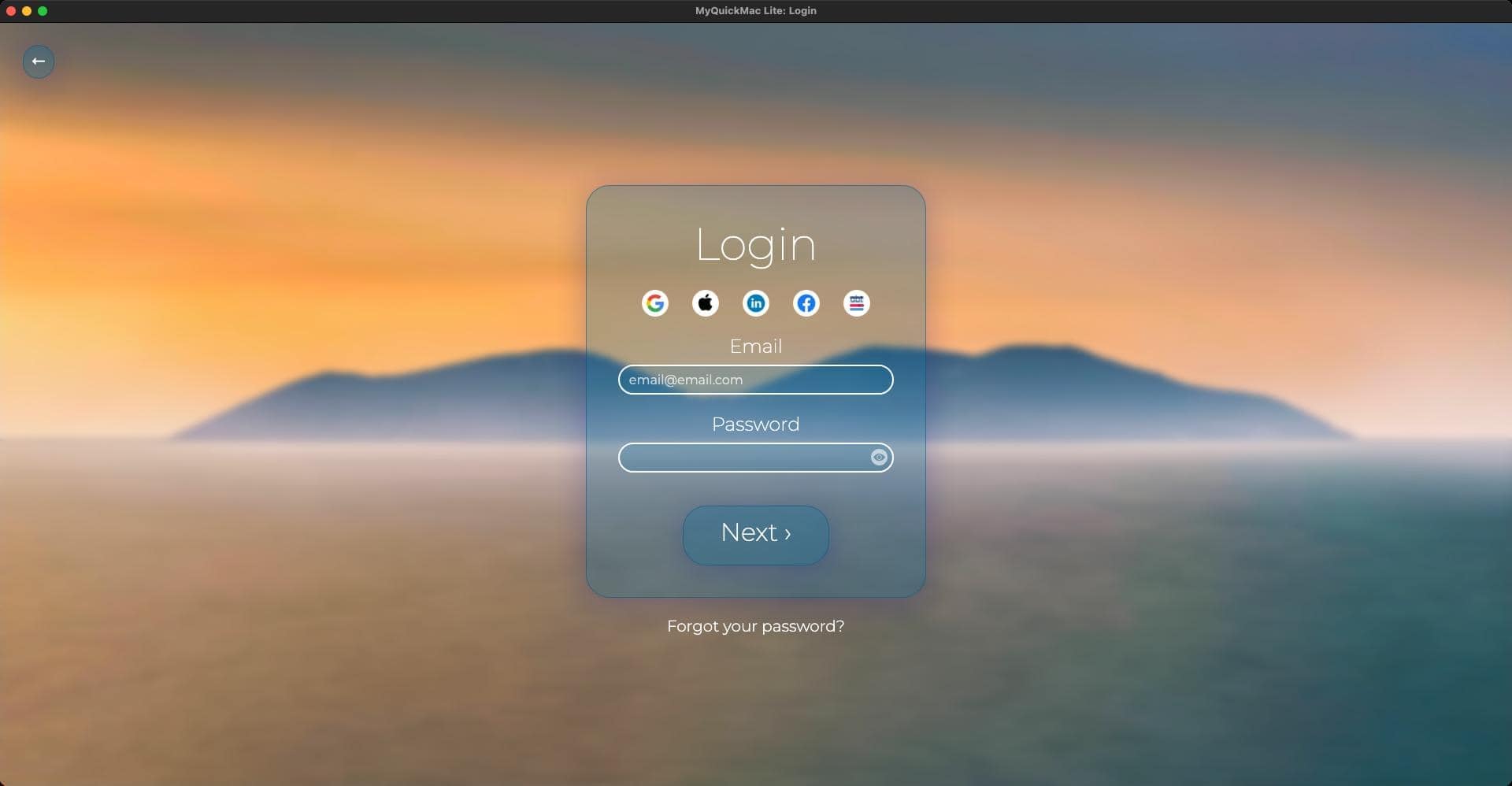
If you already have an Ambeteco account, you can log in using your email and password. Click the eye icon to show or hide your password.
Additionally, you can quickly log into your account via Social Media, or by using Ambeteco Connect. Google, Apple, Facebook, and LinkedIn can be used to log in; the last button, the Ambeteco logo, will open Ambeteco Connect.
› Sign up
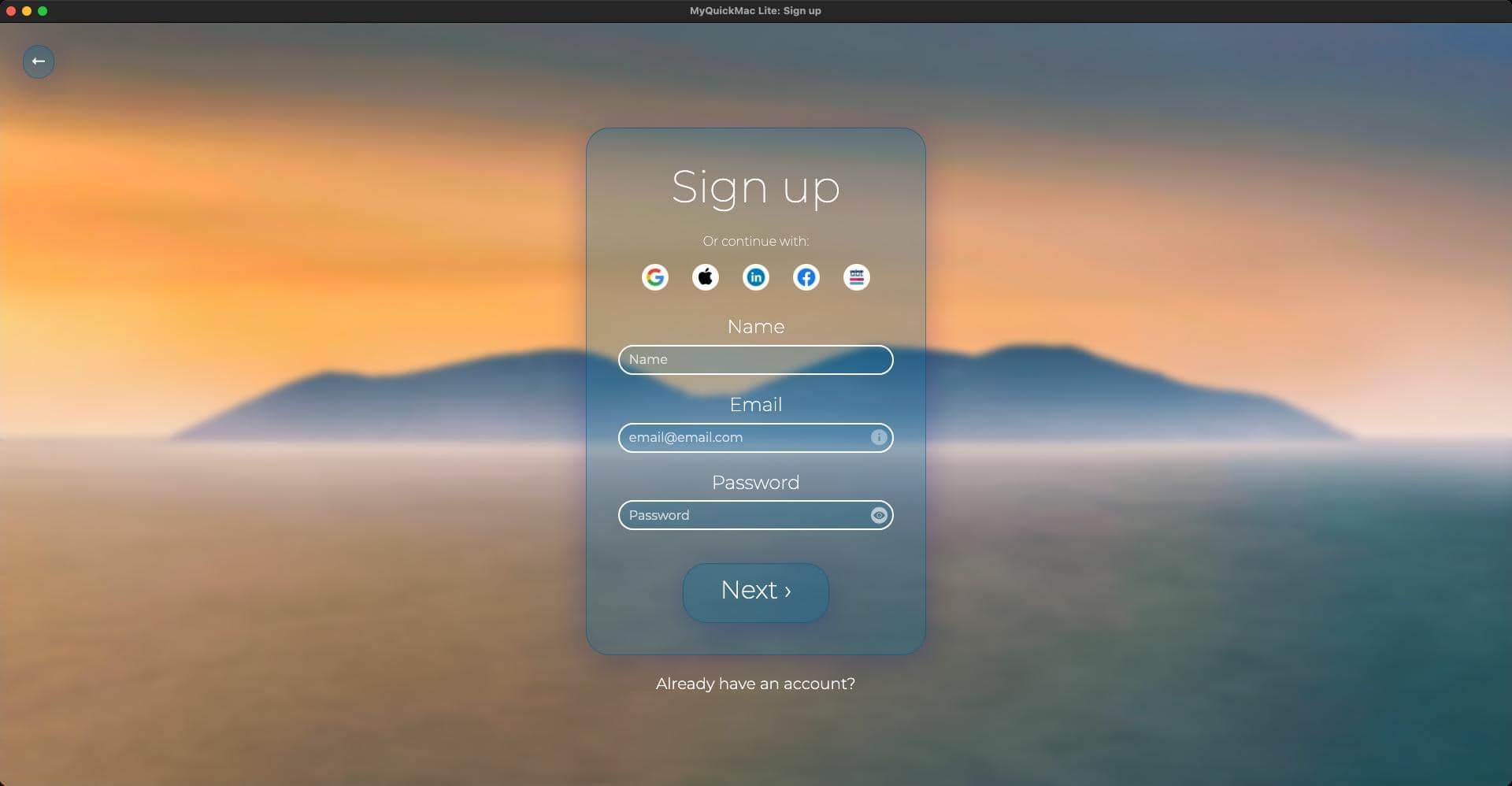
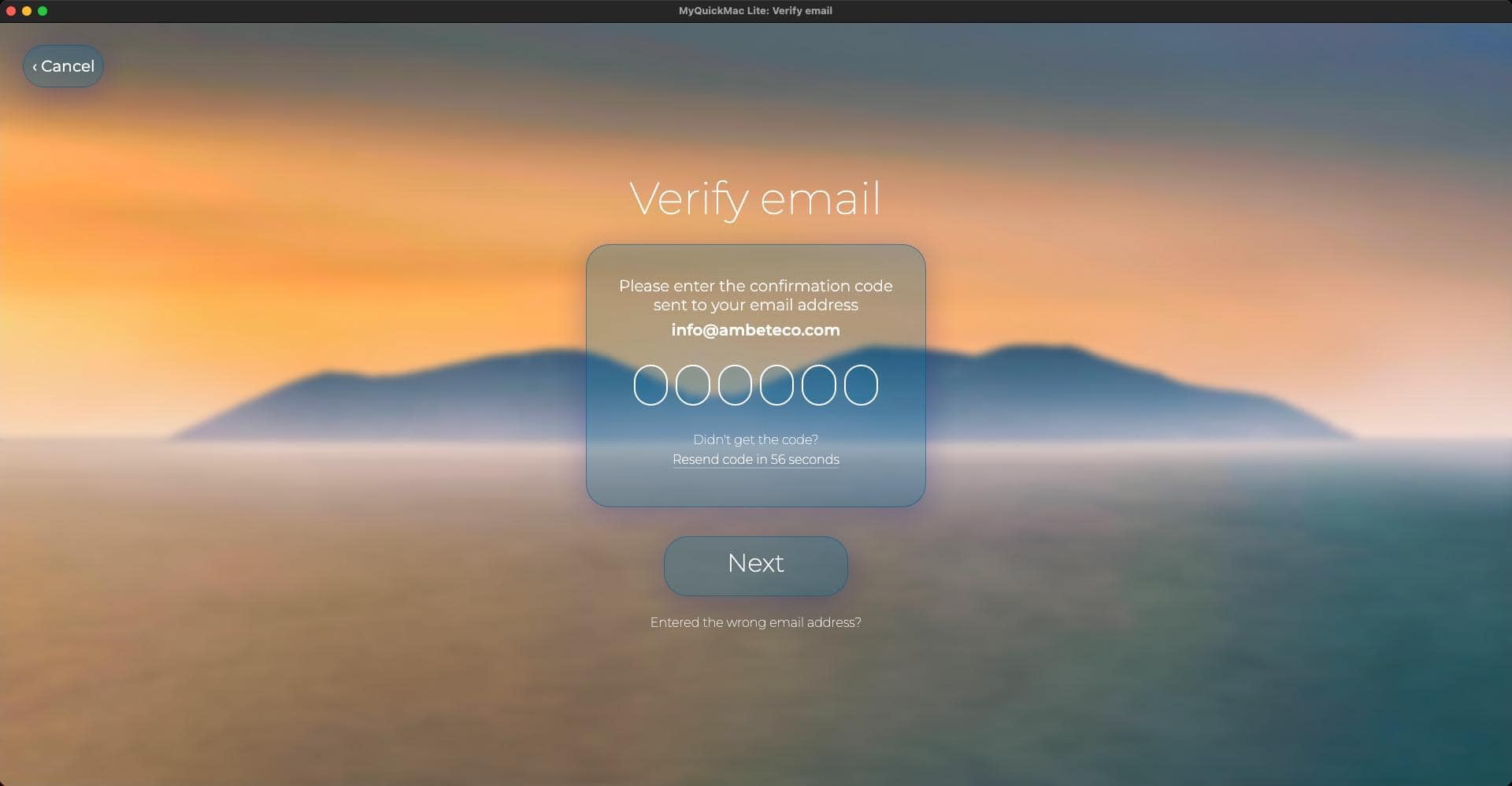
You can easily create an account - enter your name, email, and password to register. Next, we will send you a verification code to the email you entered to activate your account. After entering the verification code, your Ambeteco account will be activated, and you can start using it immediately.
Alternatively, you can quickly create an account via Social Media by clicking on respective buttons.
› Ambeteco Connect
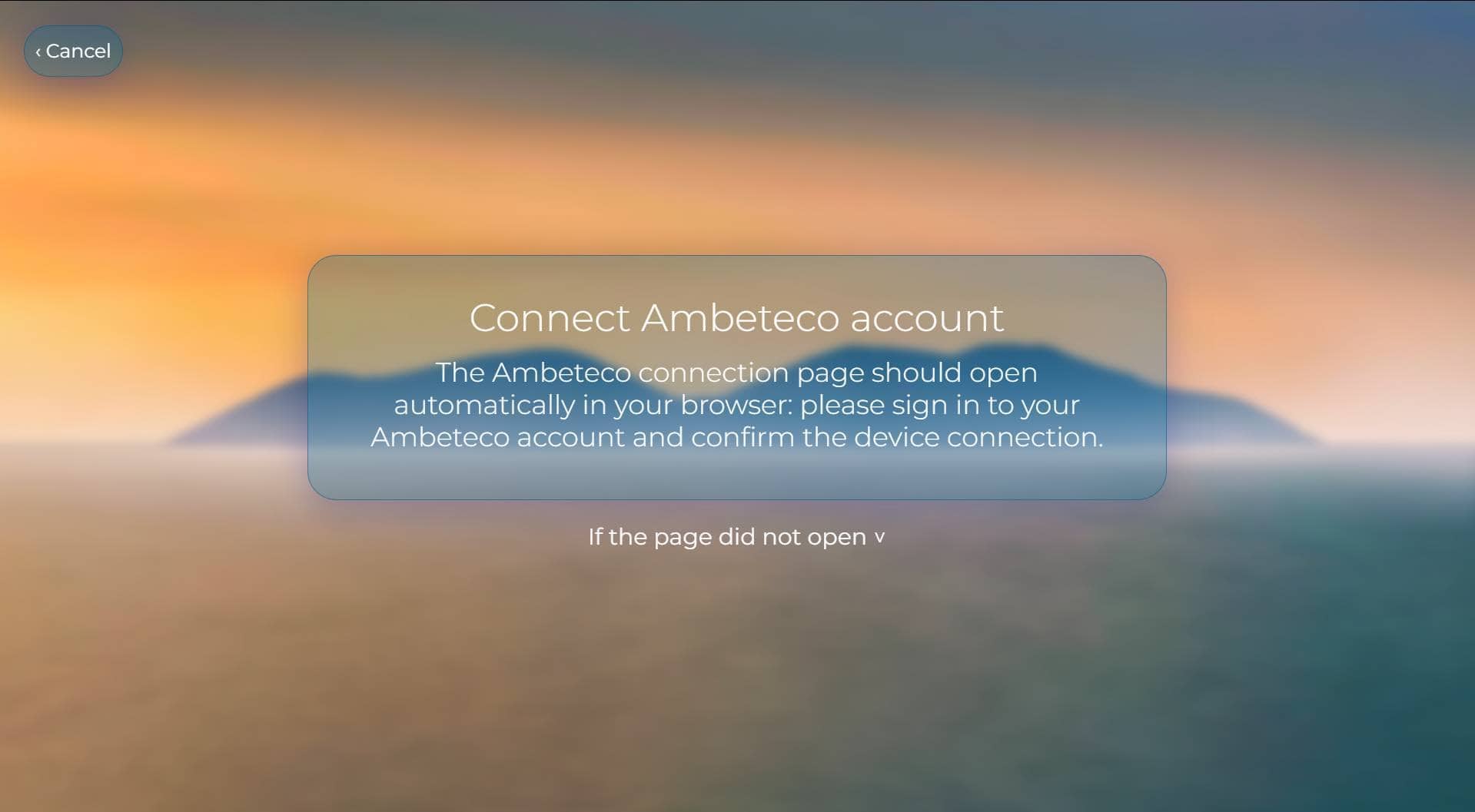
This window will appear after you press any social login button.
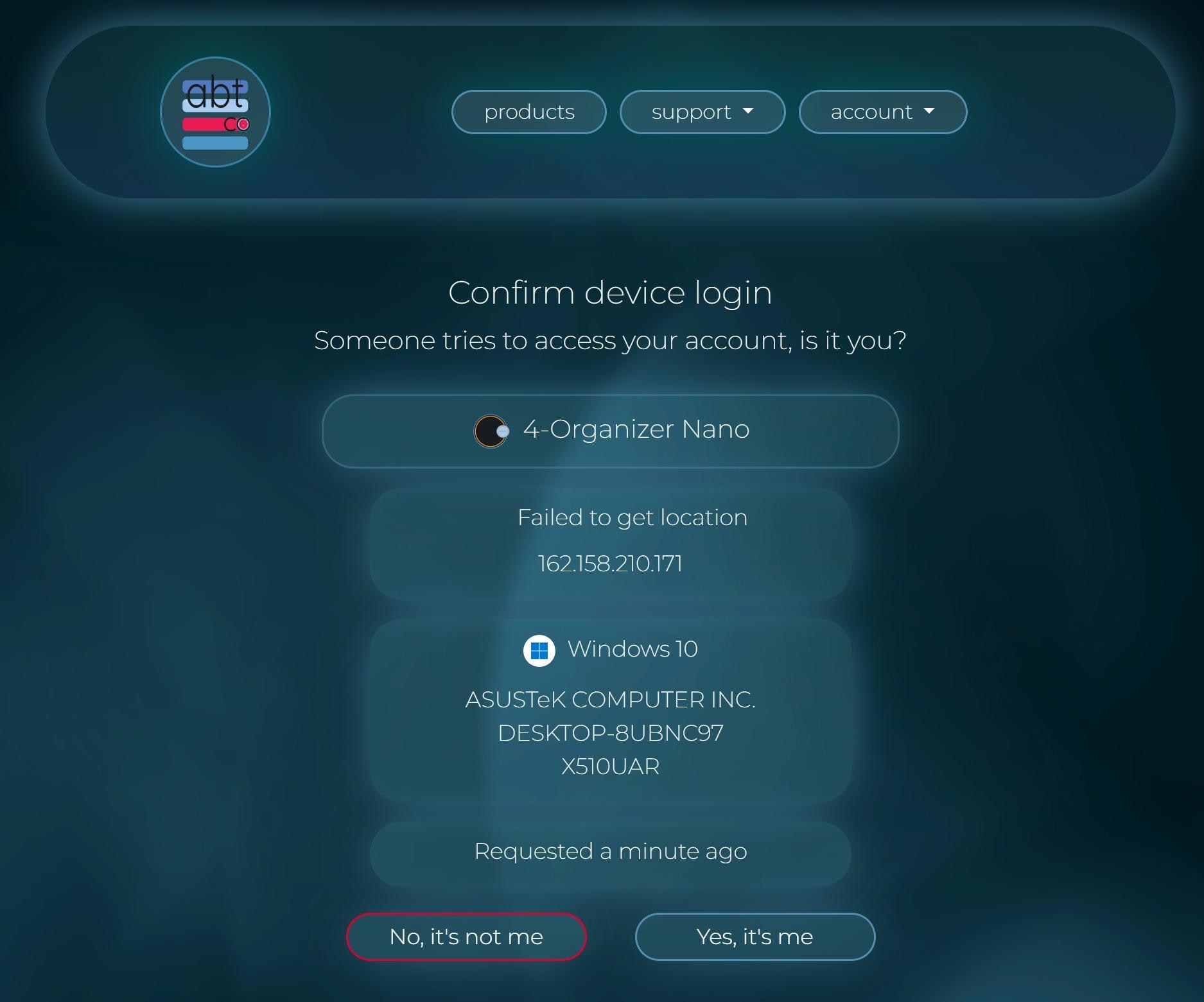
Ambeteco website will open, and you will be asked to confirm the authentication.
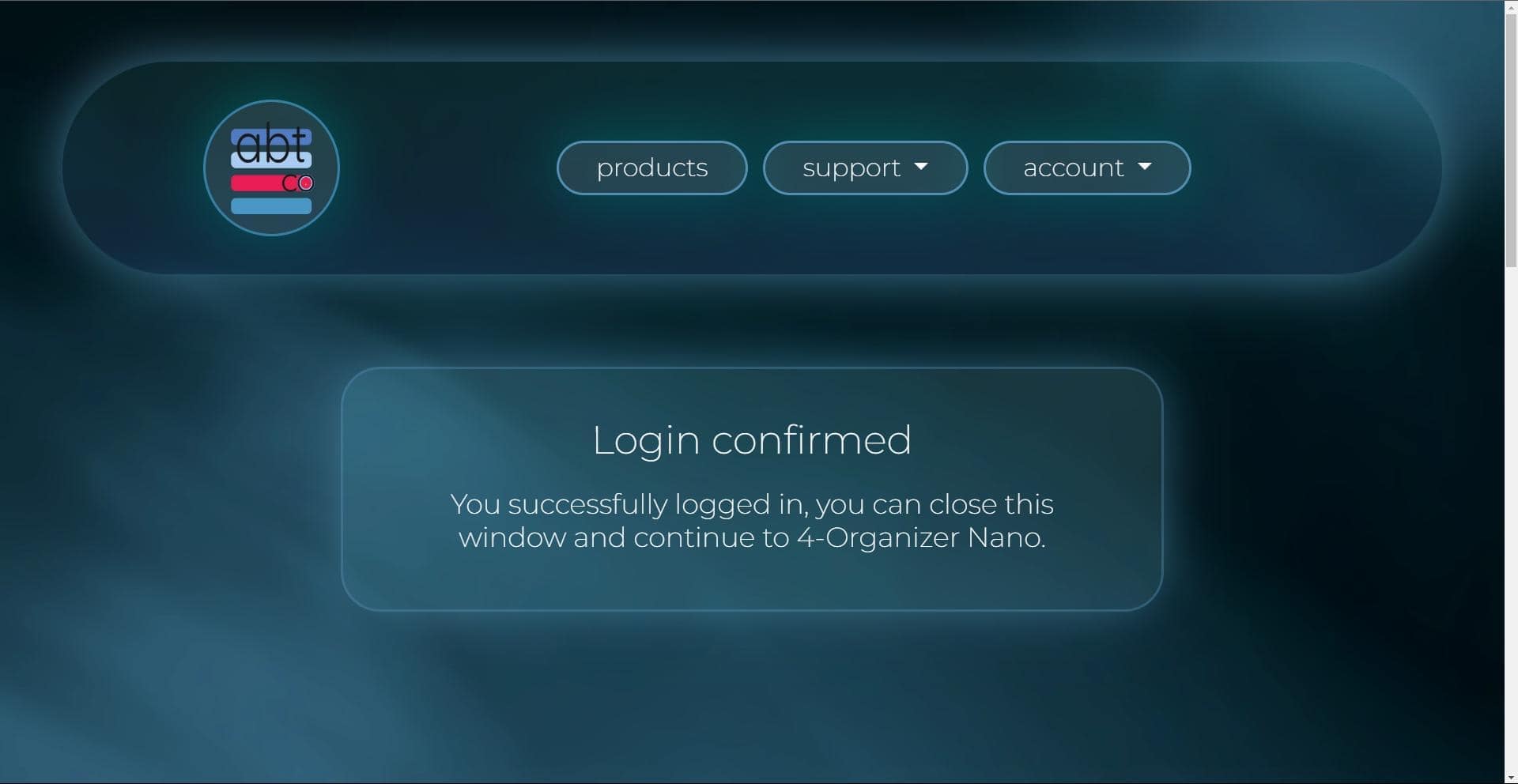
After this, you can simply close the page.
Ambeteco Connect is a quick and secure authentication method that allows you to easily authenticate your account with just one click. It allows you to synchronize your account from our website to any Ambeteco software. When you click on the Social Media login or signup buttons, Ambeteco Connect will automatically attempt to authorize your account, eliminating the need for manual login.
How can to use Ambeteco Connect:
• Press on any Social Media buttons from the "Sign up" or "Login" window.
• Your browser will be opened automatically, where the "Connect" page will appear.
• If you are not already logged into your Ambeteco account, or if you do not have it yet, you can register or login in the opened window.
• When authenticated, a new page will open that will prompt you to confirm the connection request. You will be able to view certain information about the request and confirm or deny it.
• After the request is confirmed, MyQuickMac Lite will automatically sync your account.
› Select a license
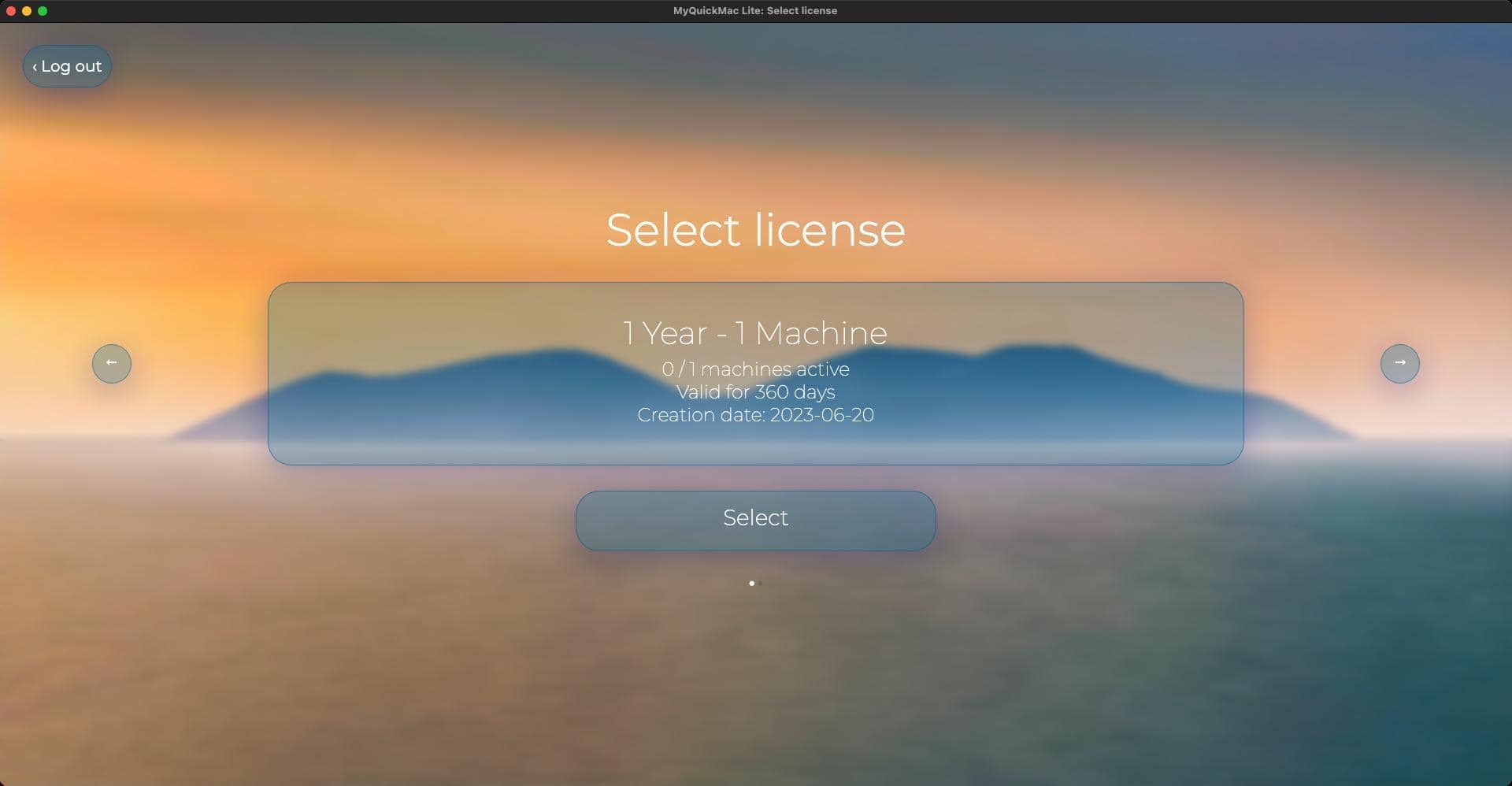
If your account has only one license for MyQuickMac Lite, the main page will open automatically, and you can start using the program immediately. If you have more than one license for MyQuickMac Lite, you will need to select the license you want to use by clicking on the arrows located on the left and right sides of the window and then clicking on the "Select license" button at the bottom.
› Pricing
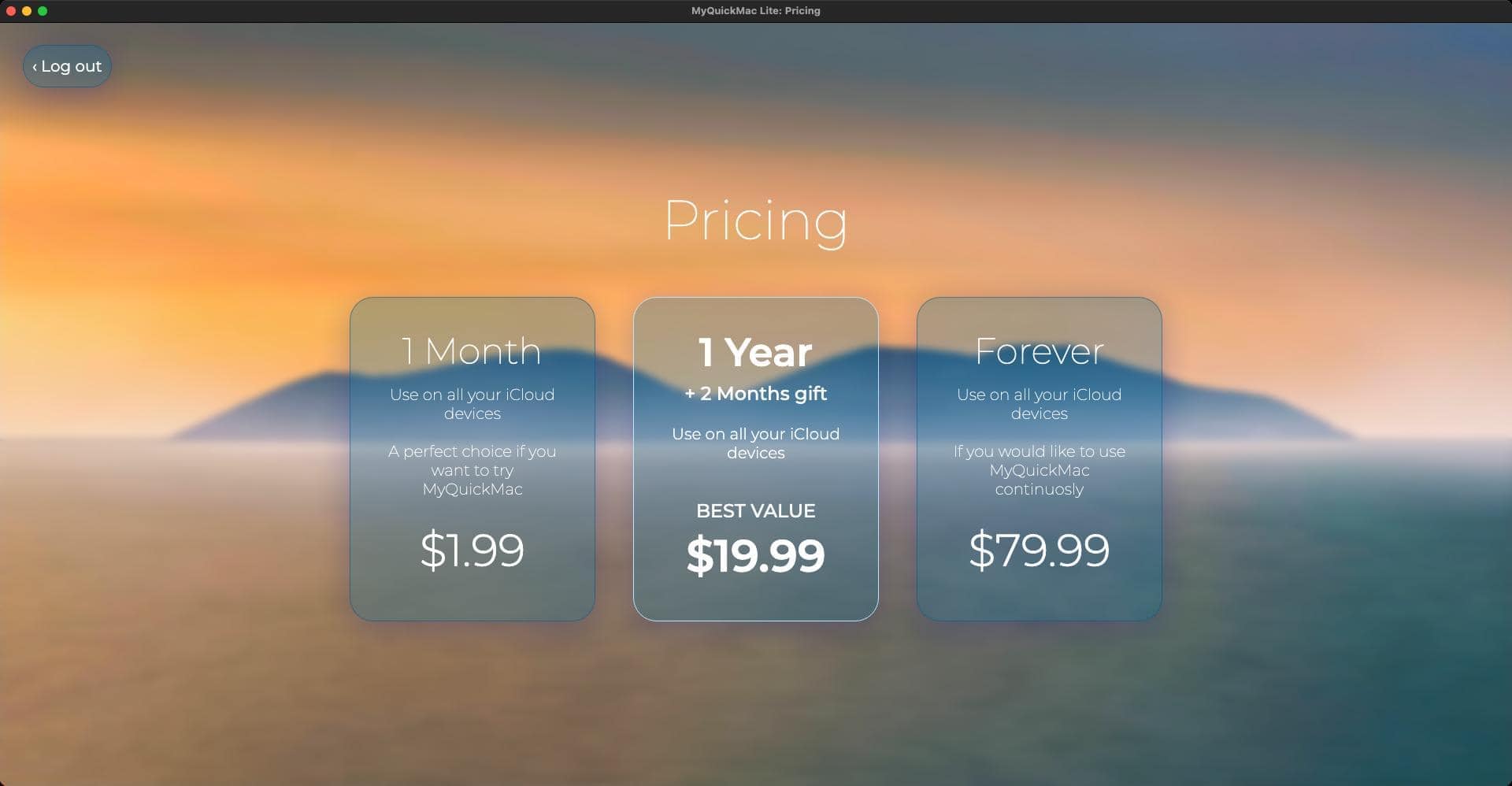
If you don't have a license for MyQuickMac Lite yet, the "Pricing" window will appear, where you can go to Ambeteco's website to purchase a license to use MyQuickMac Lite, or, if you are using the App Store version, purchase a license via the Apple StoreKit.
After purchasing a license, you can press the "I bought a license, update the data" button - MyQuickMac Lite will update its data and open its main window.
› Setup tour
This feature is not available on the App Store version of MyQuickMac Lite
Download MyQuickMac Lite from our website to use it without any limitations, it's free.
Learn more about the App Store version and its limitations.
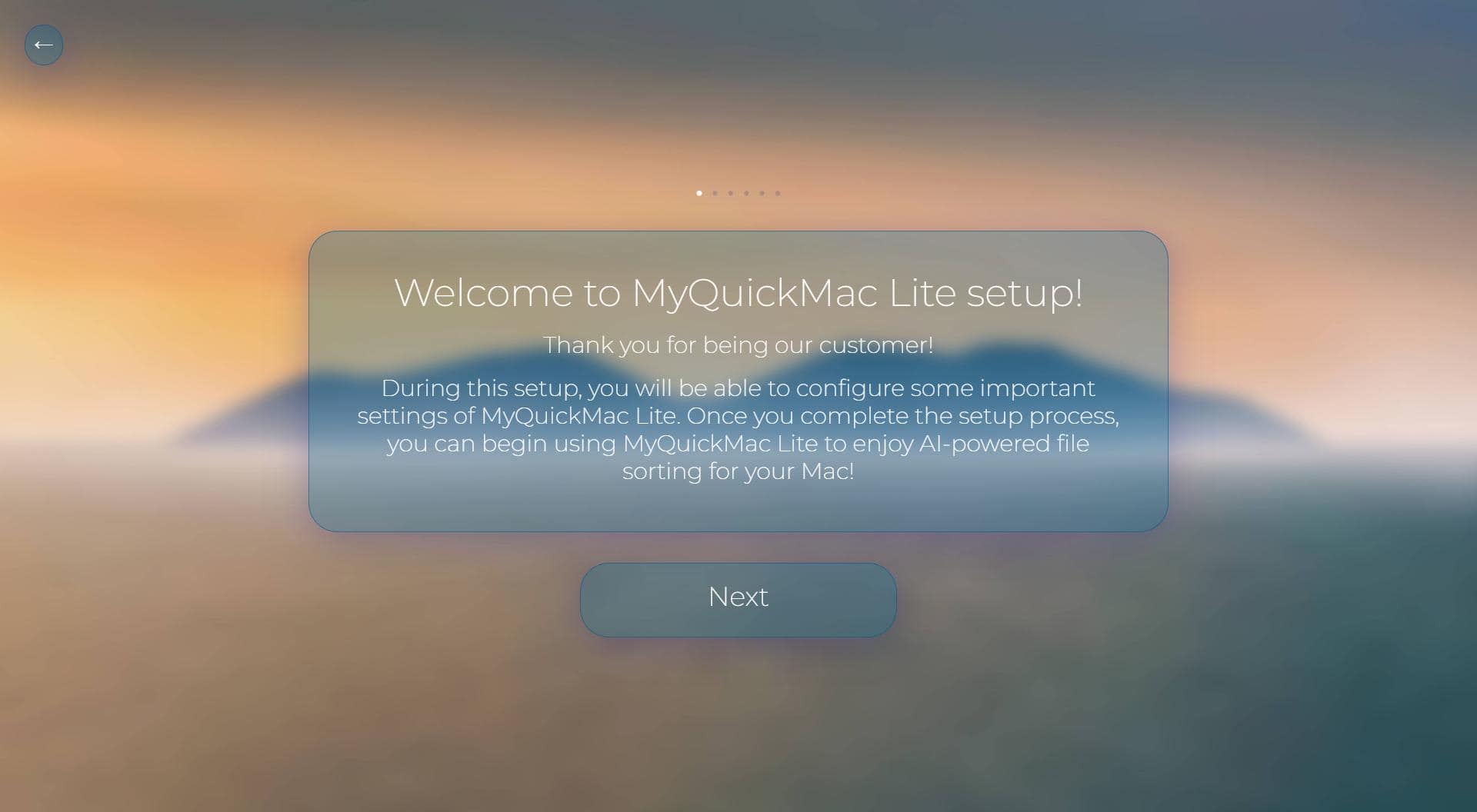
If you have never used MyQuickMac Lite before, a setup tour will appear where you will be able to configure the sorting scheme, and also get introduced to the operation modes of the program.
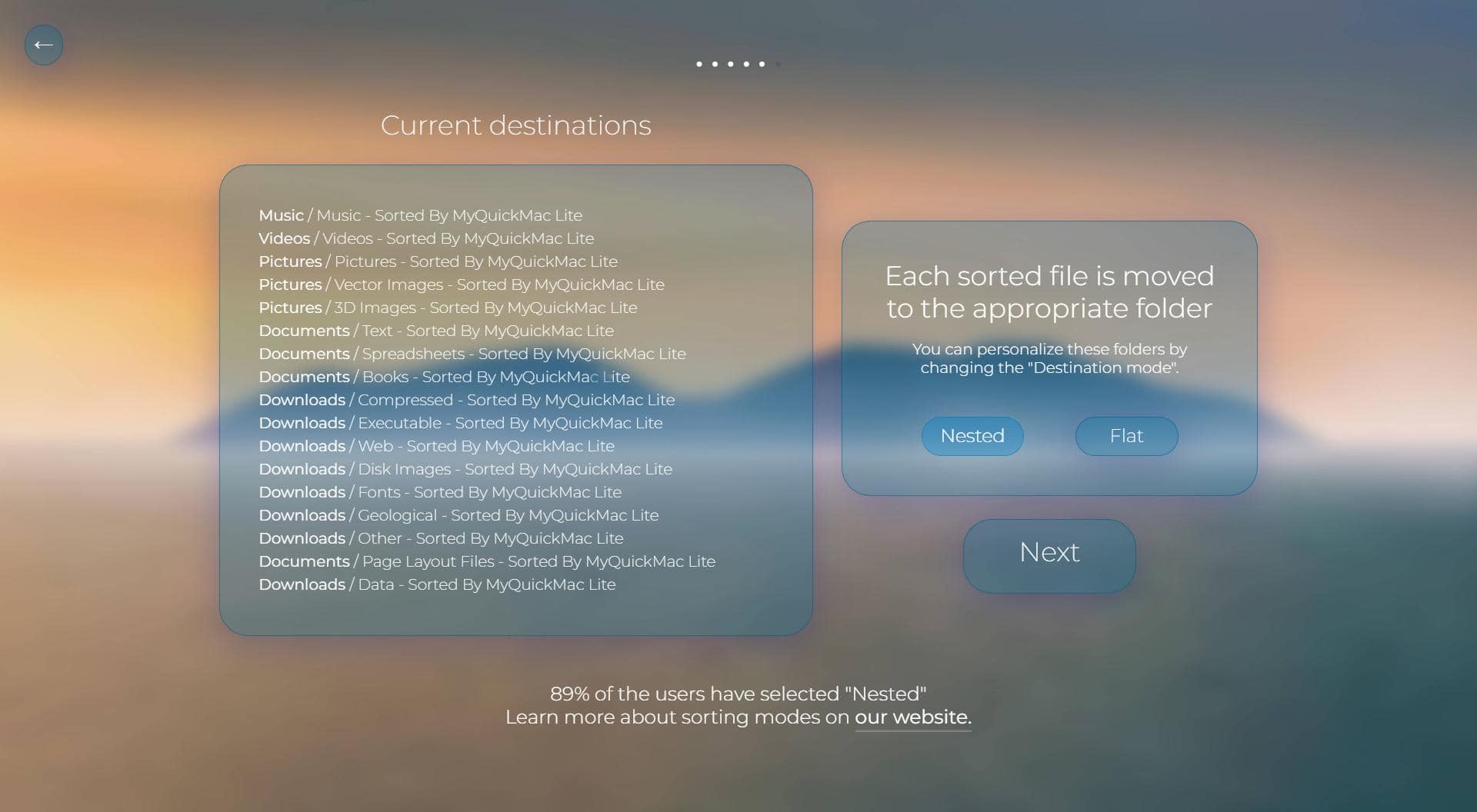
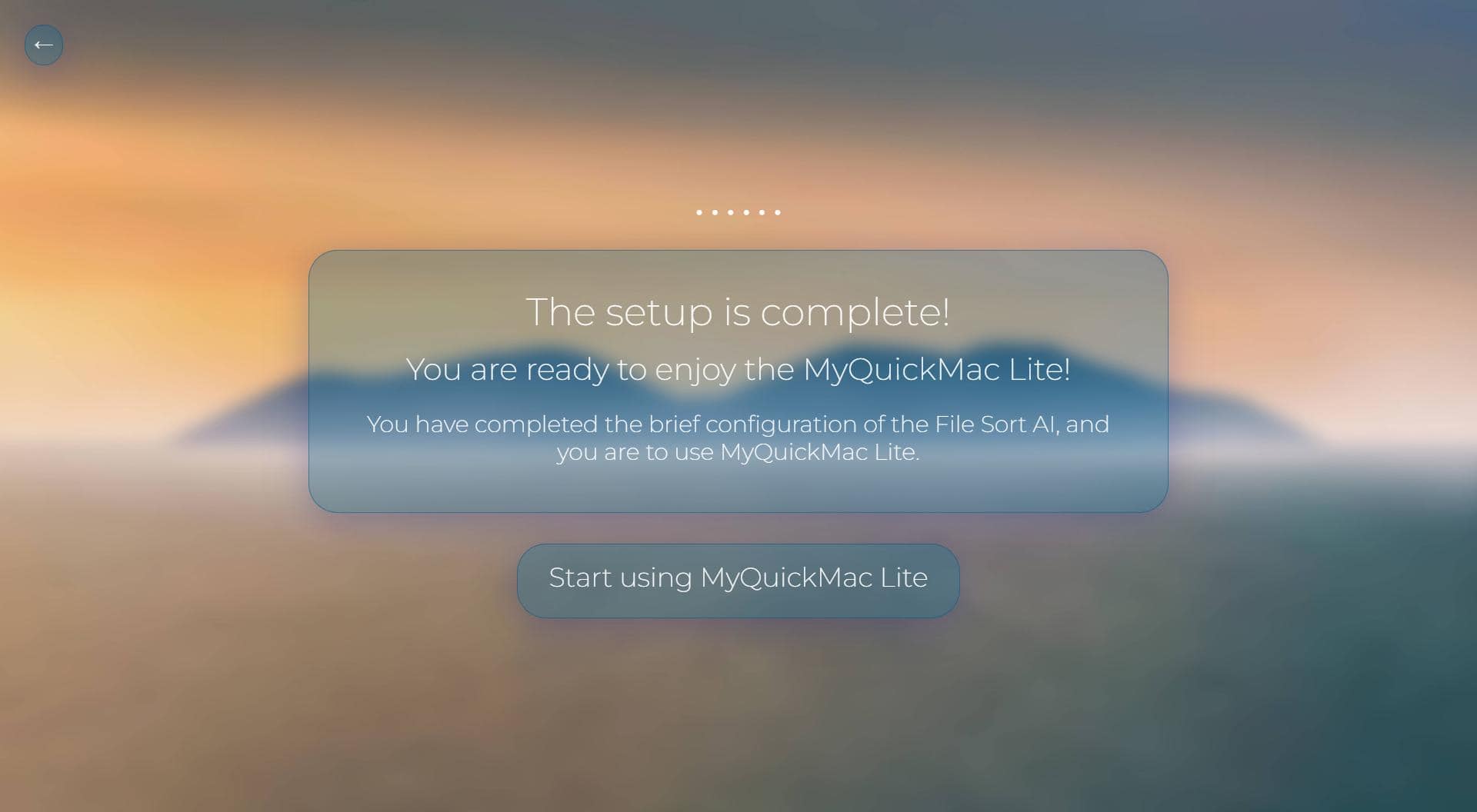
› Permissions
This section only applies to the App Store version of MyQuickMac Lite
Download MyQuickMac Lite from our website to use it without any limitations.
Learn more about the App Store version and its limitations.
In the App Store version of MyQuickMac Lite, in order to use the sorting you first need to give the read-write permissions for each folder. This is a process called "security-scoped URL bookmarks", where the user must explicitly grant permission to the application for a certain file or folder, or else, the application will not be able to access it. In the case of MyQuickMac Lite, it needs read-write access (as it first "looks" at the files and then moves them), and without these permissions, the sorting will simply not be able to function.
All apps available on the App Store must be "sandboxed", and as a part of this requirement, they must use the security-scoped bookmarks to access any files. At the same time, all programs for macOS that are distributed freely, (outside of the App Store, for example, directly from the developer website) do not have this requirement. Security-scoped URL bookmarks add unnecessary complexity and overhead to the sorting process, meaning that the App Store version of MyQuickMac Lite is slower and less effective - and the cause for it is the "sandbox".
In order to give out the necessary permissions, simply follow the step-by-step instructions, integrated directly to the MyQuickMac Lite. Press on the "Give permissions" button and a folder selection dialog will appear, where you need to press the "grant permission" button. Repeat these exact same steps five times for each of the folders (Documents, Music, Downloads, Movies, Pictures).
› Main window
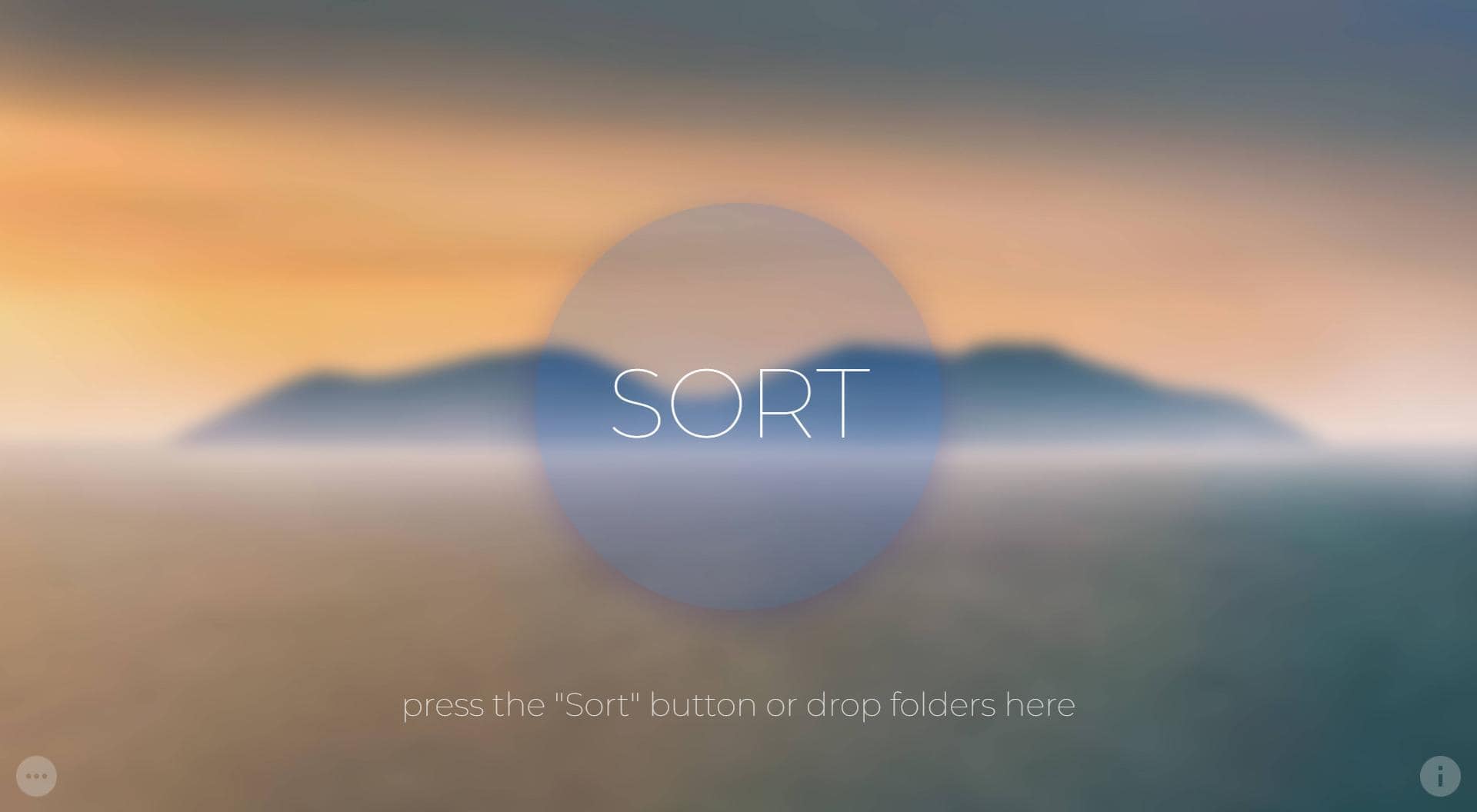
Main window in the full version of MyQuickMac Lite without limited functionality.
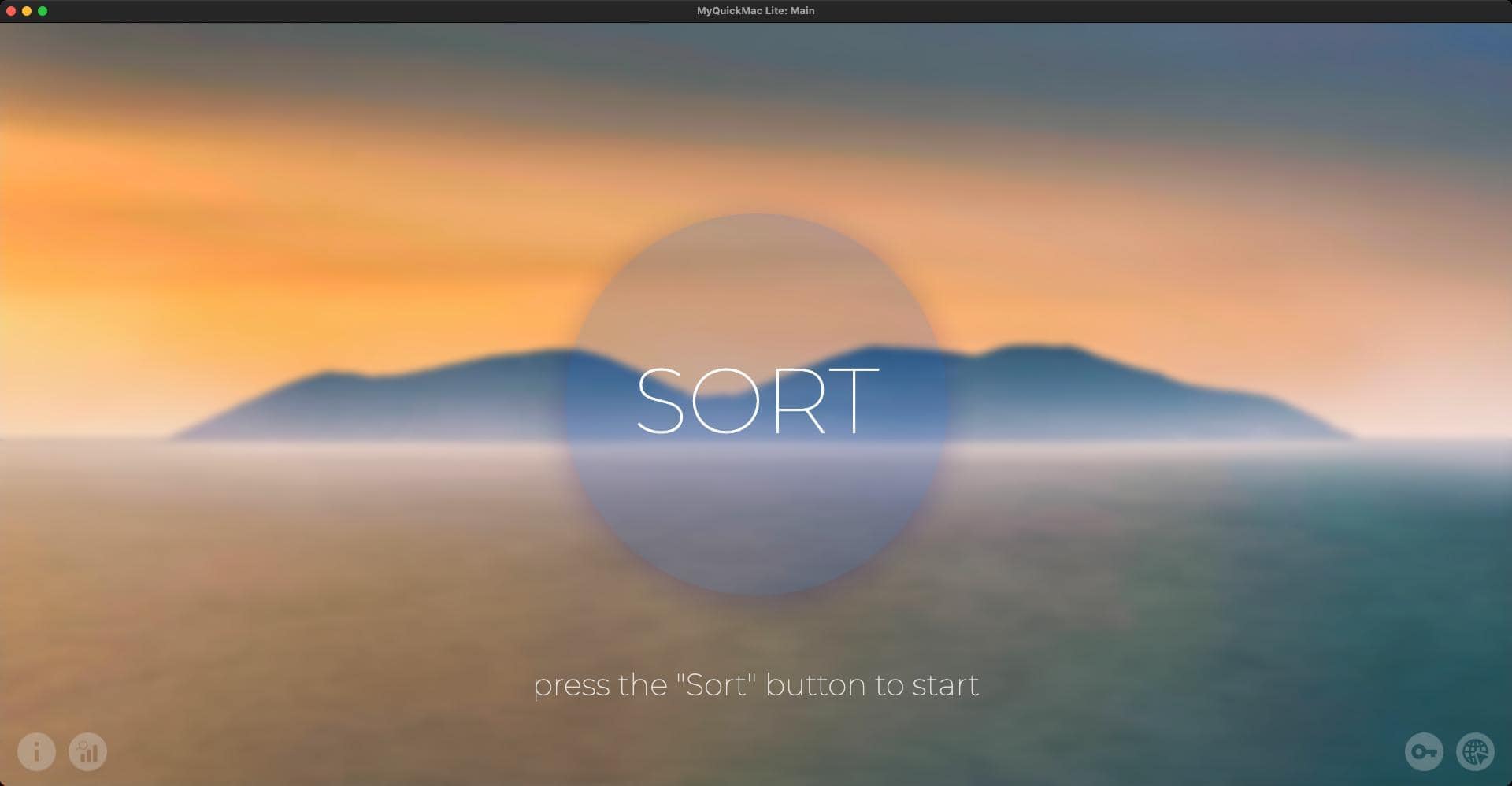
Main window of the App Store version. Less features are available.
The main window of MyQuickMac Lite is the window that you will always see when you open the program - it's the most important window of the program, from where you can access all the other functions and settings.
There are several buttons in this window:
• A large "SORT" button, located in the center of the screen.
- Use this button to run your unique scan that tidy up your Mac.
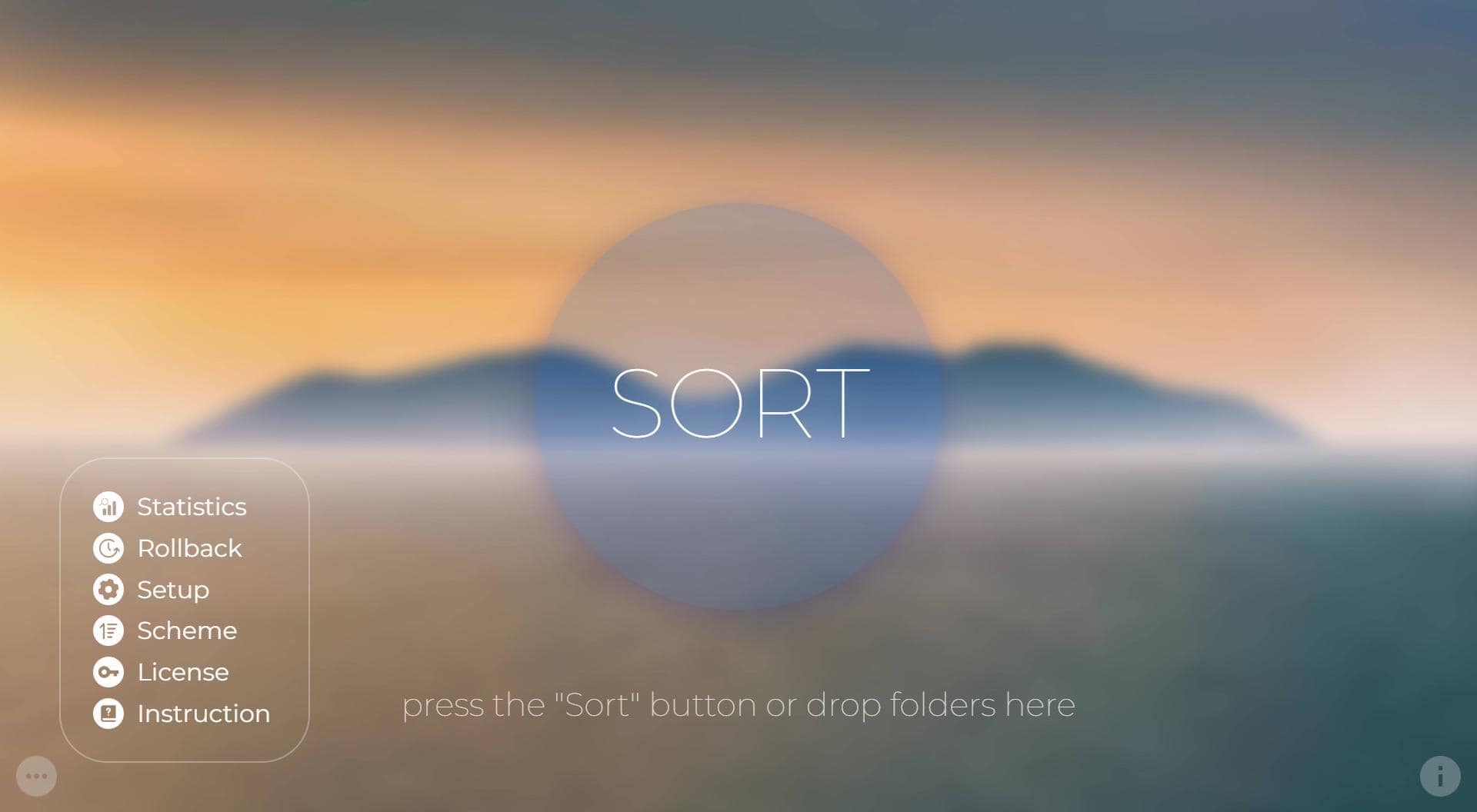
• The "Menu" icon, located in the lower-left corner of the window.
- This pop-up menu allows you to navigate to all other windows of MyQuickMac Lite - configure the sorting scheme, open the "Statistics" or "License Information" windows, or perform a Rollback.
• The "About" icon, located in the lower right corner.
- Navigates to the "About" window.
• The "Statistics" icon
• The "License" icon
› Starting Unique Scan
This feature is not fully available on the App Store version of MyQuickMac Lite
Download MyQuickMac Lite from our website to use it without any limitations.
Learn more about the App Store version and its limitations.
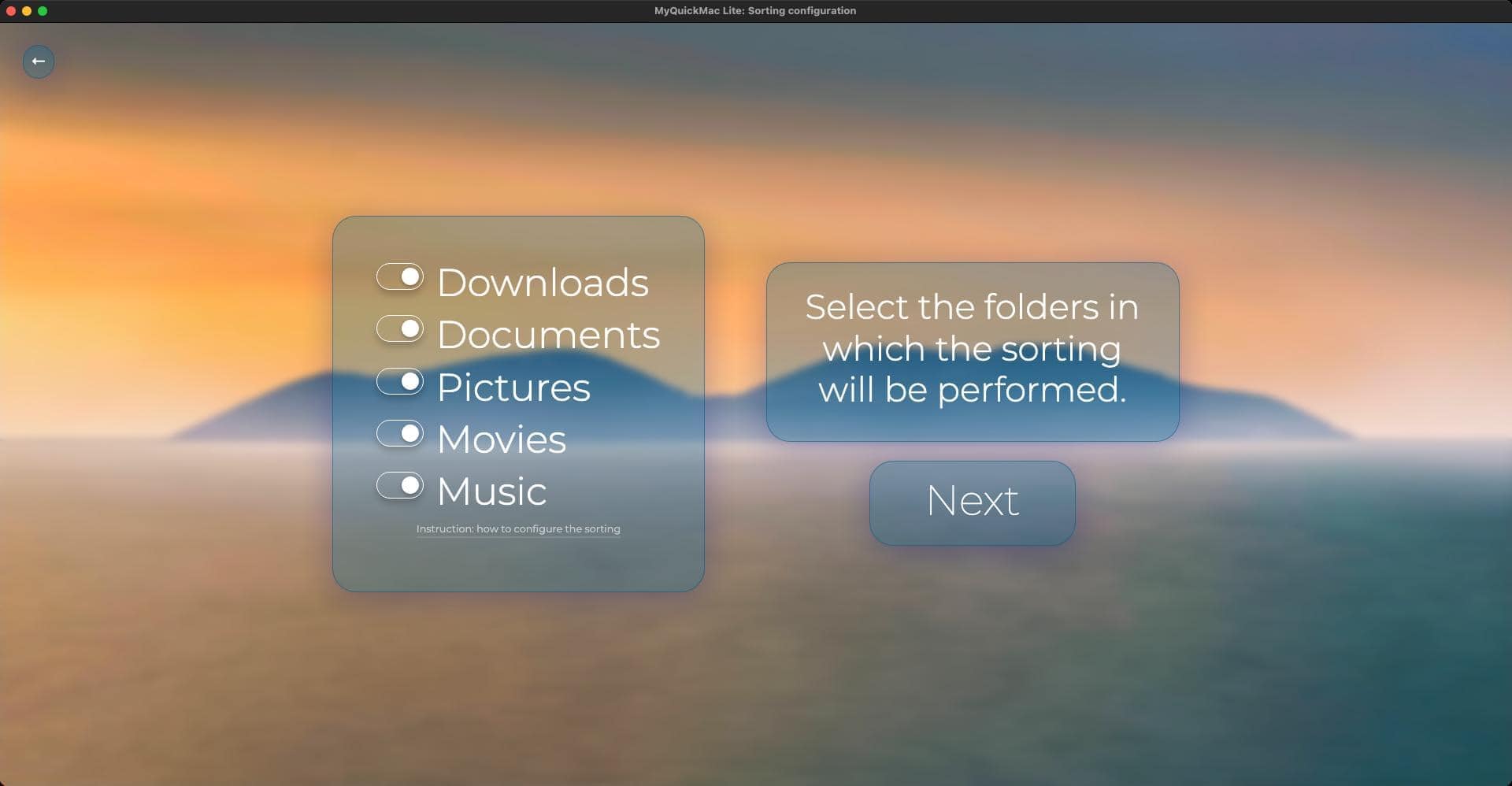
To start a scan, simply press the SORT button in the main window, then configure the scan using the toggle buttons - you can enable or disable sorting in certain folders. For example, if you want to disable file sorting in the Downloads folder, just click the toggle button to turn it off.
When you are ready to start the scan, just press the "Next" button to run it.
In the App Store version of MyQuickMac Lite, sorting files in the Desktop folder is not available due to technical limitations posed by Apple. Learn more in our dedicated article about the limitations of the App Store version of MyQuickMac Lite.
› During the scan
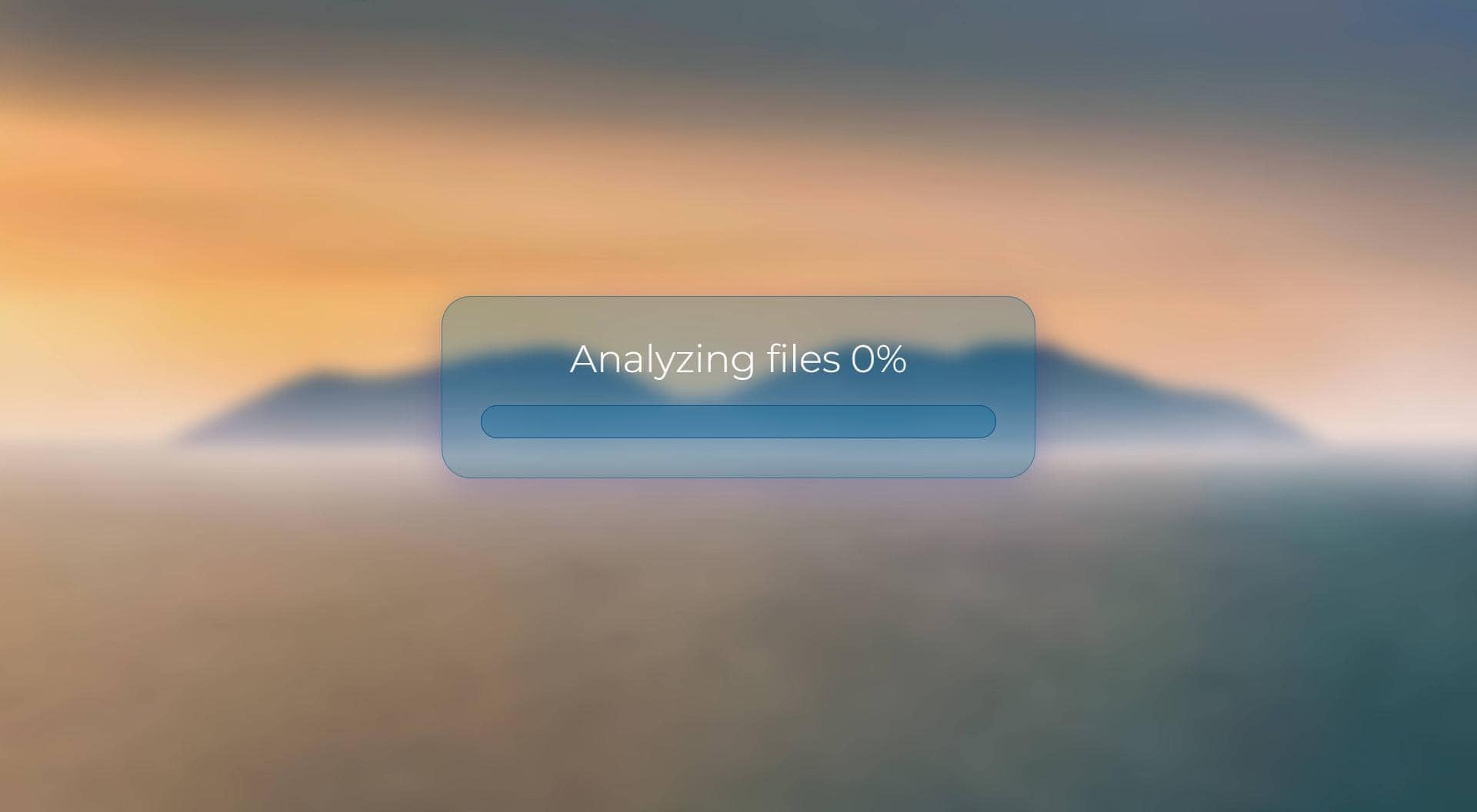
While the scan is running, you can monitor its status and progress, as well as some detailed messages with the current status of the scan and the specific file that MyQuickMac Lite is sorting.
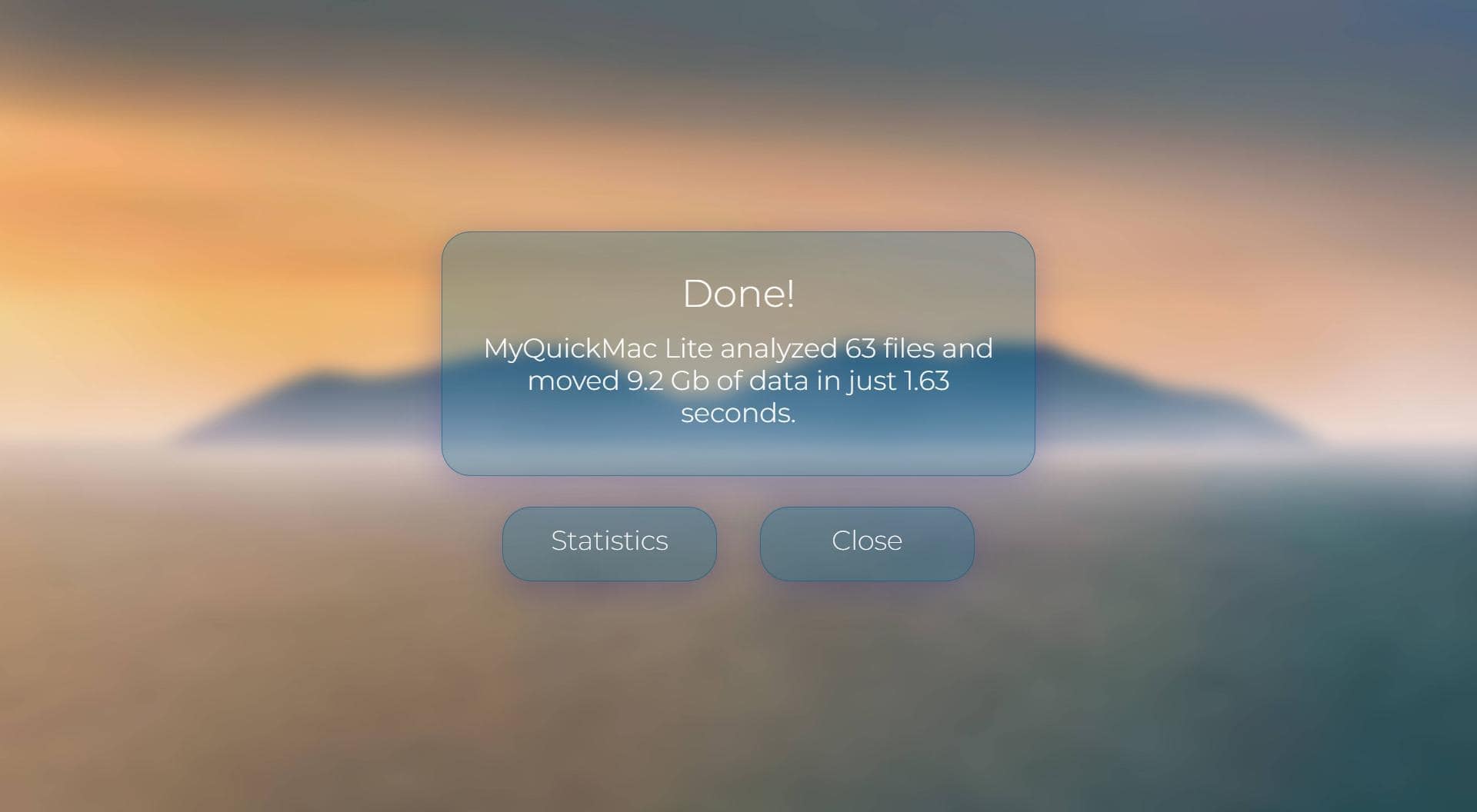
When the scan is finished, you will see another window showing the results of the scan - the number of files sorted, their total size, and the time spent on the scan.
› Custom Scan
This feature is not available on the App Store version of MyQuickMac Lite
Download MyQuickMac Lite from our website to use it without any limitations, it's free.
Learn more about the App Store version and its limitations.
When the main window is open, you can drag any folder onto it to start a "Custom Scan", where you will be able to sort files in place or in their usual sort order, configured in the "Sorting Scheme" window.
Using the "In the same folder" option, files will be sorted inside the specified folder - this mode is especially useful for organizing external hard disks or flash drives.
The second option "Default folders" will sort and move files to the user's main folders - "Downloads", "Documents", "Pictures", etc. This mode is useful for quickly organizing cluttered folders stuffed with hundreds of files that all need to be moved to the main folders.
Let's consider the following folder:
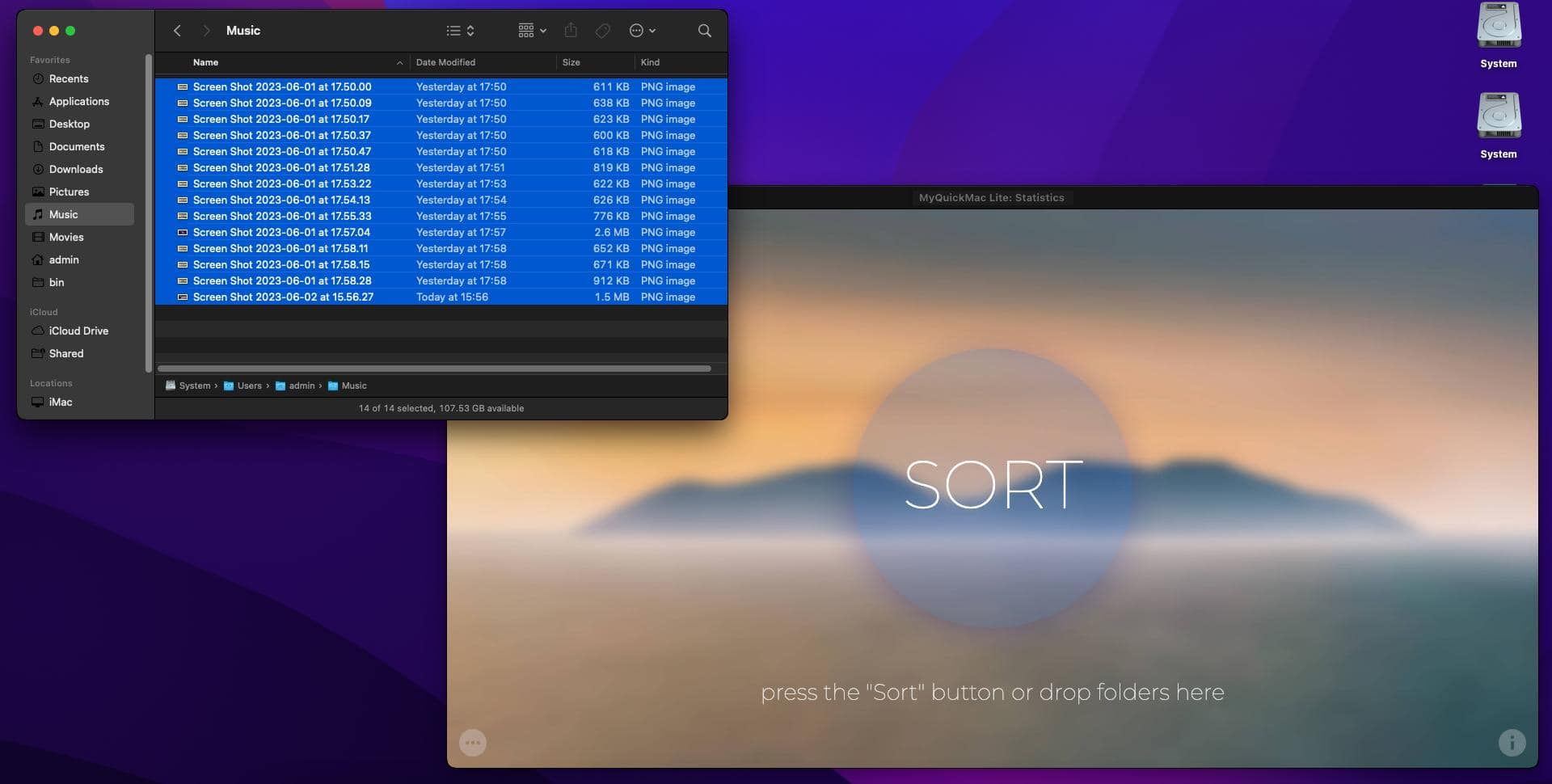
Drag-and-drop this folder to the MyQuickMac's main window:
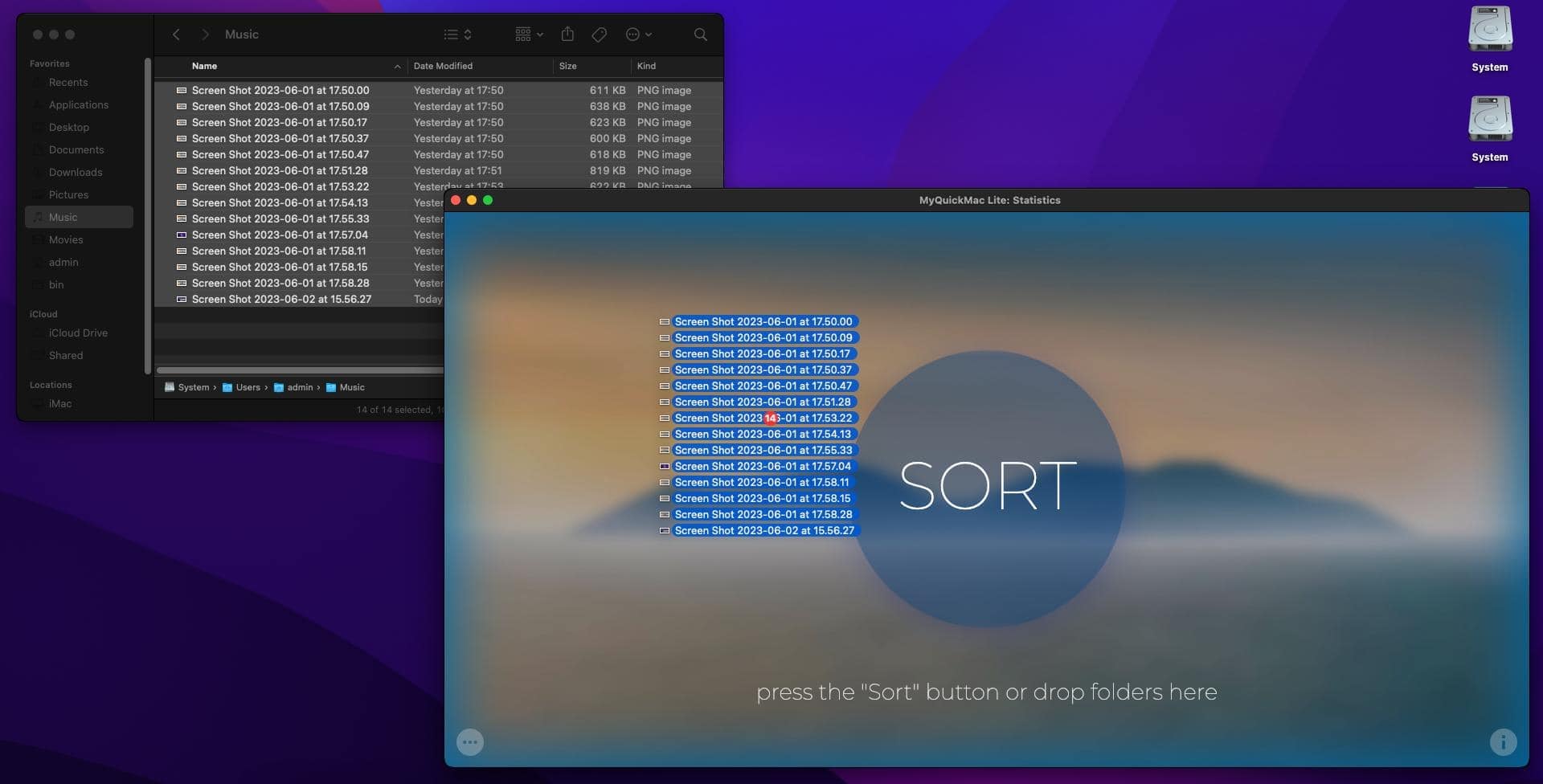
Next, the sorting mode - we will select "In the same folder" mode for this example.

Shortly, MyQuickMac will sort these files and the folder will look like this:
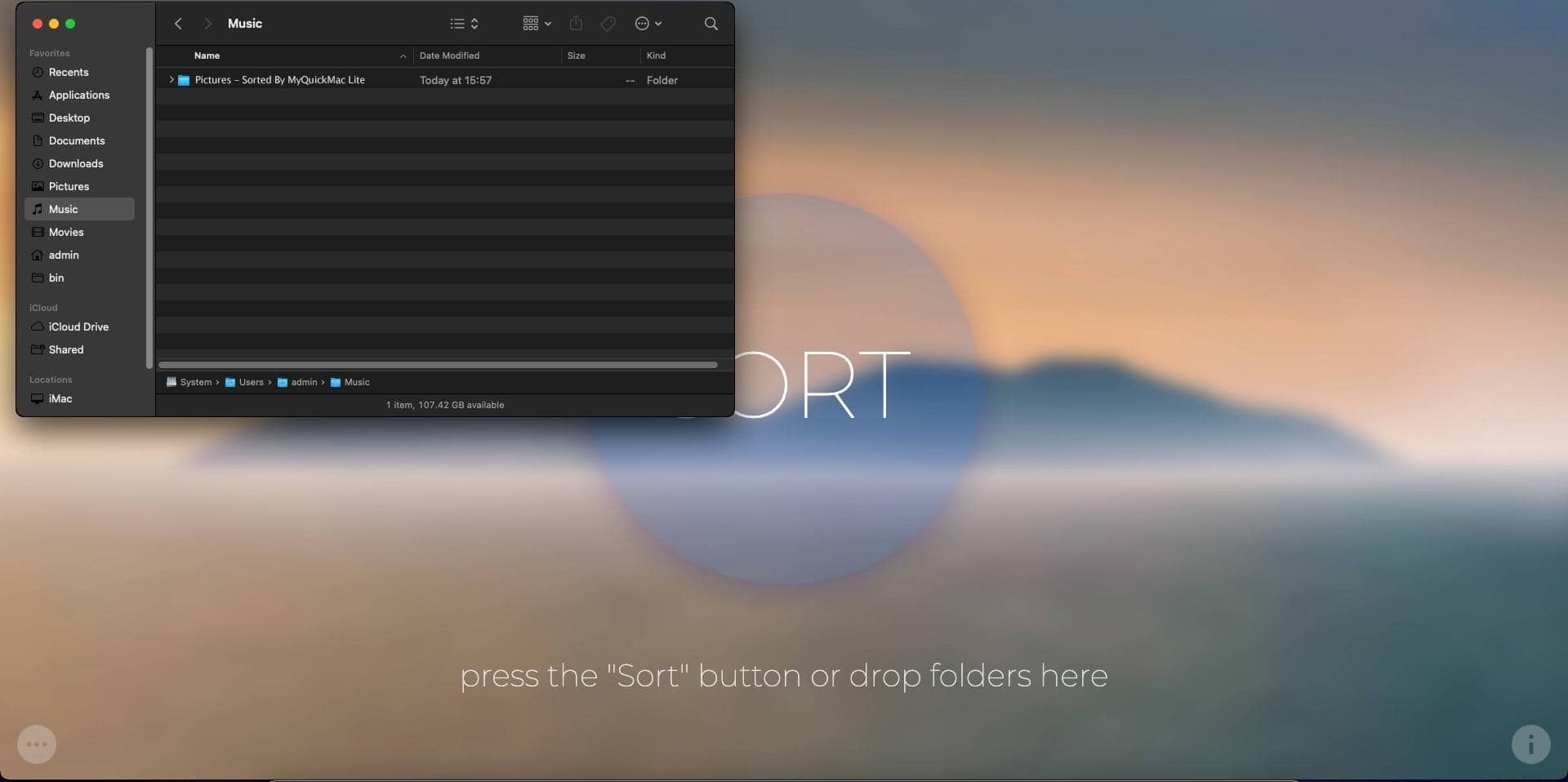
In the App Store version of MyQuickMac Lite, Custom Scan is not available due to technical limitations posed by Apple. Learn more in our dedicated article about the limitations of the App Store version of MyQuickMac Lite. Download MyQuickMac Lite from our website to use it without any limitations: it's fully free.
› Rollback: undo sorting
This feature is not available on the App Store version of MyQuickMac Lite
Download MyQuickMac Lite from our website to use it without any limitations, it's free.
Learn more about the App Store version and its limitations.
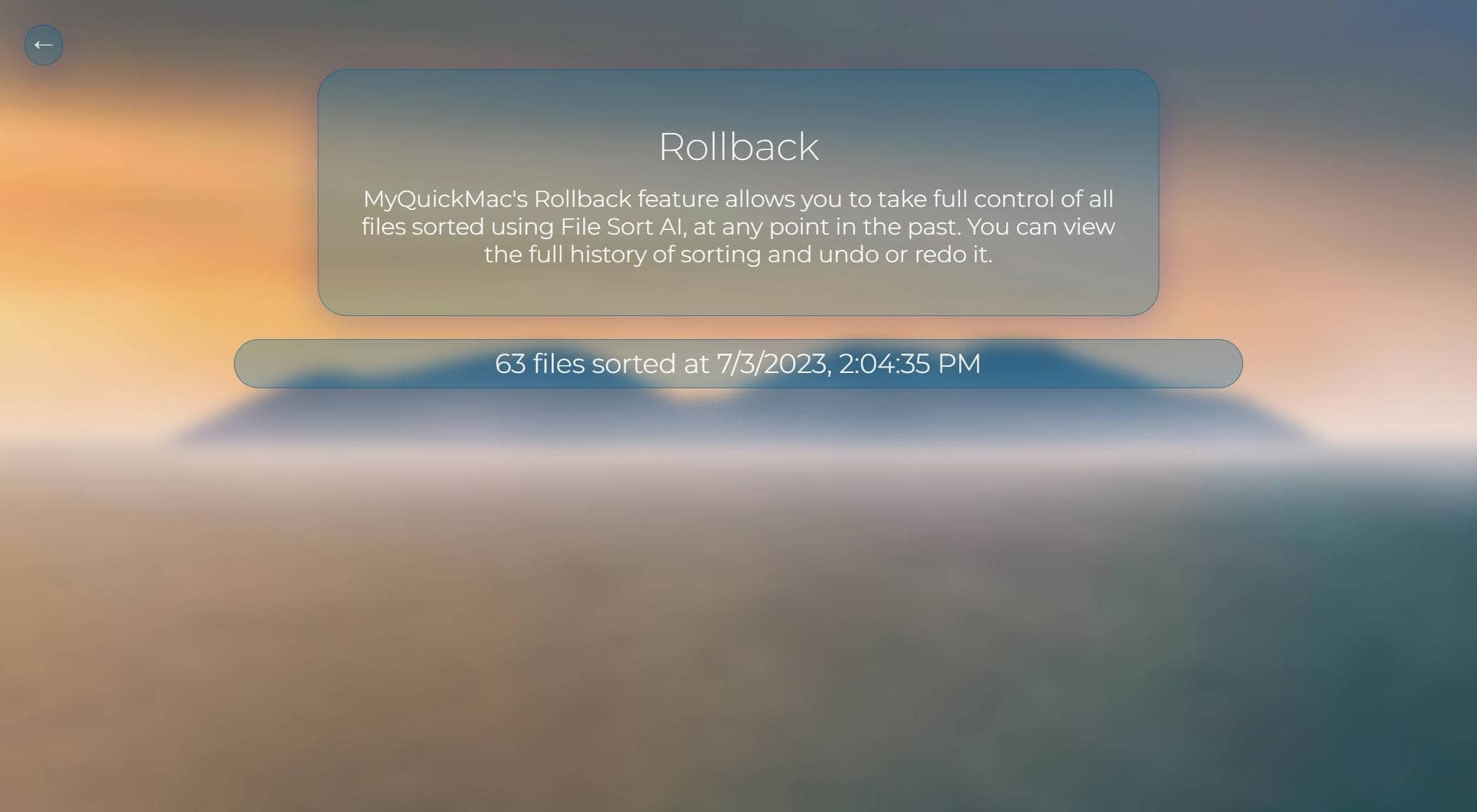
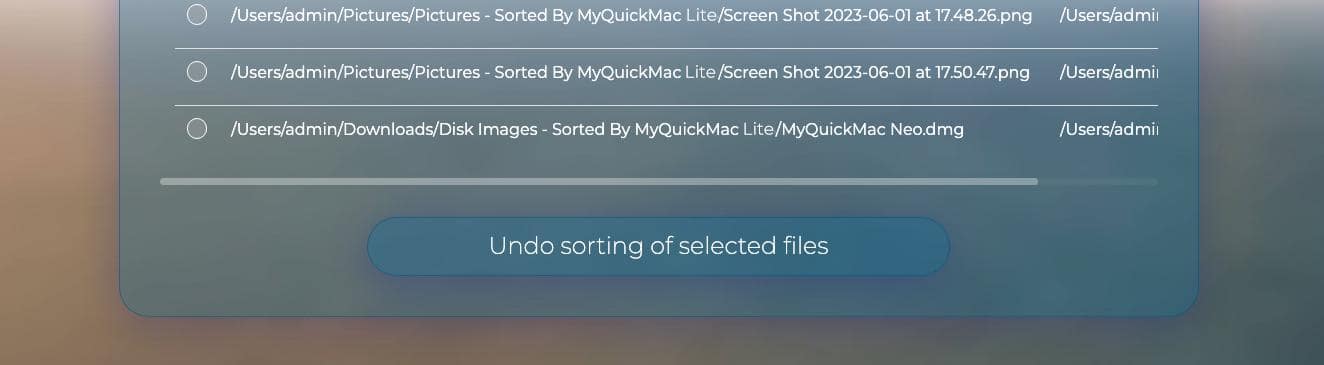
Yet another powerful feature of MyQuickMac Lite is Rollback, a function that allows you to revert the sorting, that was performed.
All files that are sorted by MyQuickMac Lite will automatically appear in the Rollback, and be stored as "snapshots". You can open a snapshot and easily undo the sorting that was performed.
Even further, you can revert the undo operation itself: Rollback is indeed a powerful function. Simply check the files by clicking on them or by using the Shift key, and press the "Undo" or "Redo" buttons.
In the App Store version of MyQuickMac Lite, Rollback feature is not available due to technical limitations posed by Apple. Learn more in our dedicated article about the limitations of the App Store version of MyQuickMac Lite. Download MyQuickMac Lite from our website to use it without any limitations: it's fully free.
› Statistics
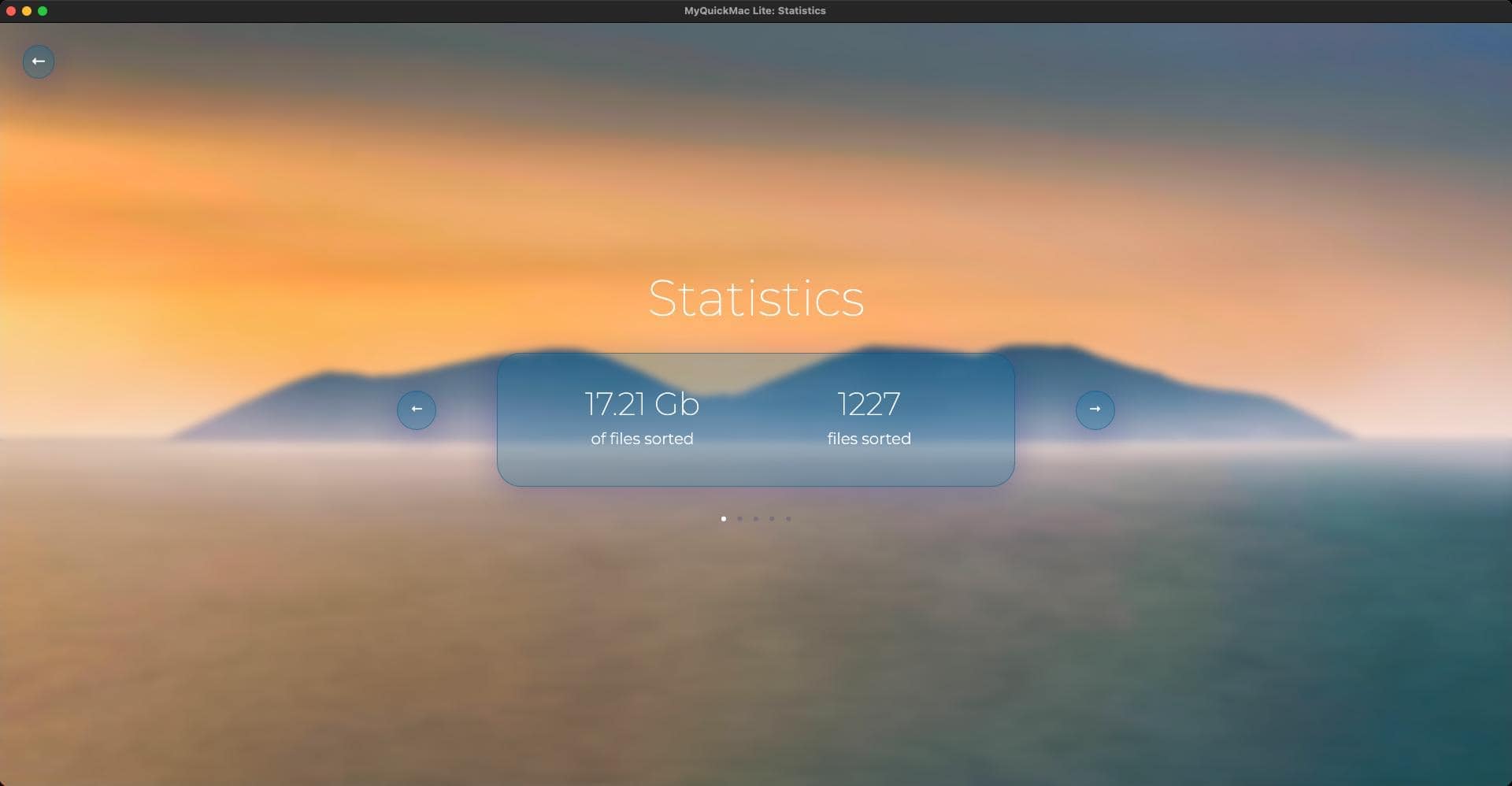
You can use the Statistics window to explore interesting data. Use small white dots at the bottom of the screen or arrows on the left and right to navigate through different screens.
› Sorting scheme
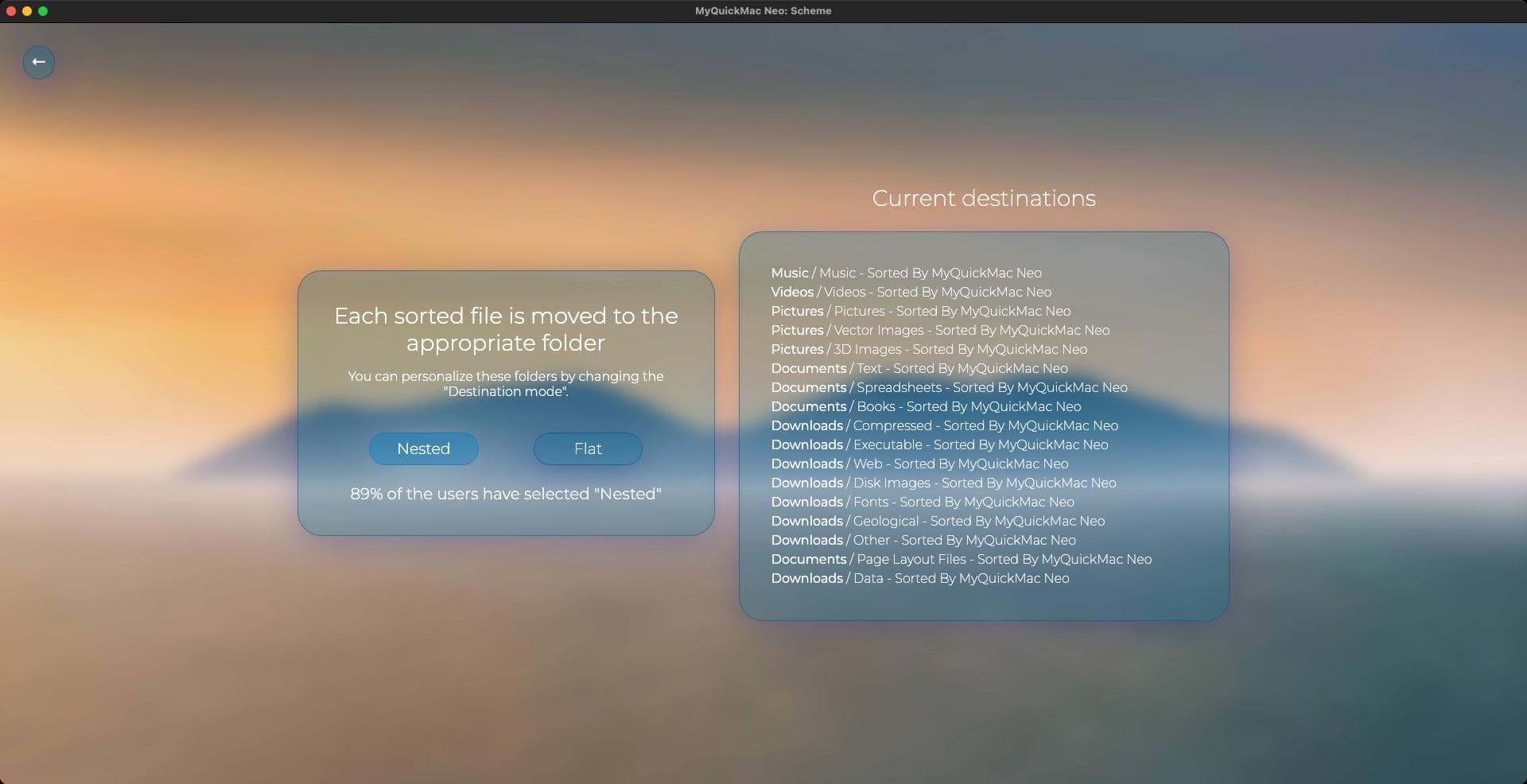
Depending on the number of files on your Mac and, in general, your taste, you may want to change the sorting destinations - "Nested" or "Flat". The "Nested" Scheme (selected by default) is appropriate for most users who typically have many files of different types - consider the example below.
MyQuickMac sorts the following three files:
"word_document.docx", "spreadsheet.xlsx", and "presentation.pptx".
When the "Nested" scheme is selected, MyQuickMac Lite will move these files into three different folders, and the file tree will look like this:
... Documents \ Spreadsheets \ spreadsheet.xlsx
... Documents \ Text \ word_document.docx
... Documents \ Presentations \ presentation.pptx
At the same time, when the "Flat" sort scheme is selected, it would simply place all these files in the "Documents" folder:
... Documents \ "spreadsheet.xlsx", "word_document.docx", "presentation.pptx"
› License Information
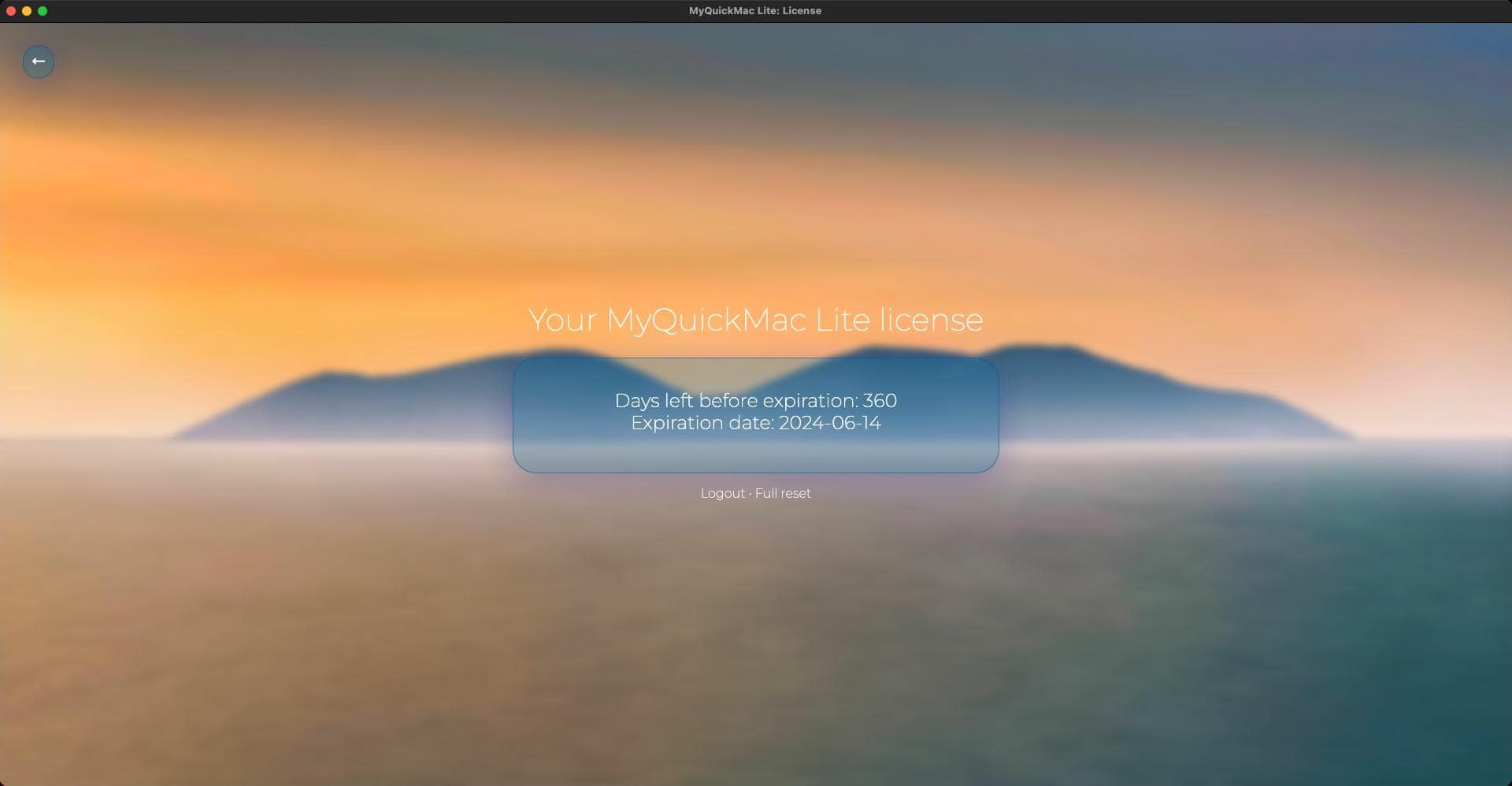
In this window, you can view the expiration date of your license, as well as access the Ambeteco Account Profile page and the "Machines Manager" tool.
Additionally, you can log out of your Ambeteco account or perform a reset of the Rollbacks, statistics, and all program settings.
In the App Store version of MyQuickMac Lite, these links and actions will not be available, as App Store prohibits the usage of links to the developer website. Learn more in our dedicated article about the limitations of the App Store version of MyQuickMac Lite. Download MyQuickMac Lite from our website to use it without any limitations: it's fully free.
› About window