4-Organizer Ultra Guide
Avoid Data Loss: How to use "Rollback".
Why Non-Destructive File Sorting is Important
Ambeteco product center


Warning: This article is a temporary draft. It may contain incorrect screenshots or inaccurate word choices. It will be replaced by a correct article in the soonest time: this is a temporary measure.
Having a consistent method for organizing files is important for boosting productivity and keeping your PC organized. Proper organization of files not only helps you quickly locate them, but is also an essential component in achieving an efficient workflow. By making it a habit to sort your files, you can greatly improve your productivity and keep your PC clutter-free.
Efficiently managing files can be a challenging and time-consuming task, especially when you have a large number of files to control. However, with 4-Organizer Ultra, file management has become an effortless process. This innovative app leverages AI to help you automatically sort files stored in your PC, streamlining non-destructive file sorting and management.
Aside from its impressive functionality, 4-Organizer Ultra offers a visually stunning and unique design that features a user-friendly interface, ensuring that sorting files is remarkably easy for users, enhancing their overall experience.
4-Organizer Ultra makes the laborious task of manual sorting files a thing of the past, as it delivers a more productive and modern workflow. Furthermore, the app is capable of processing a large volume of files, if necessary, even up to tens of thousands. If you’re a busy person and need a dependable and hassle-free solution to your file management needs, then 4-Organizer Ultra can be a one-stop solution for you.
Avoid Data Loss: Why Non-Destructive File Sorting is Important
Even with the advanced technology of 4-Organizer Ultra, it’s still possible to make undesired changes or mistakes when sorting files. Maybe you sorted the wrong files, or perhaps you just changed your mind about how you want to organize your files.
This is why non-destructive file sorting is extremely important when it comes to organizing files on your PC. It is a technique that preserves the original order and location of your files, even after you sort your files, and they are moved to differing locations. Non-destructive file sorting allows you to easily restore the previous structure of your files without risking data loss. It can also save disk space and improve performance by avoiding unnecessary file copying.
4-Organizer Ultra offers fully non-destructive file sorting; it has a powerful “Rollback” feature that lets you undo any file sorting that you have done with the app. Rollback allows you to revert any sorting operation, whether it was a single file, a batch operation, or an entire directory, to ensure that users can easily recover any mistakenly sorted files — and it is one of the reasons why 4-Organizer Ultra is an amazing app for file sorting. It gives you peace of mind and confidence that you can always undo any changes that you have made with 4-Organizer Ultra, without losing any data, directory structure, or wasting any time. In this article, we will show you how to use the Rollback feature in more detail and give you some tips and tricks on how to make the most of it.
How to use the Rollback in 4-Organizer Ultra
All files you sort in 4-Organizer Ultra — in whatever mode they have been sorted — are automatically saved by the Rollback. It means that you can revert the sorting of files if it was completed in any operation mode of 4-Organizer Ultra, such as Unique Scan, Custom Scan, or Auto Scan.
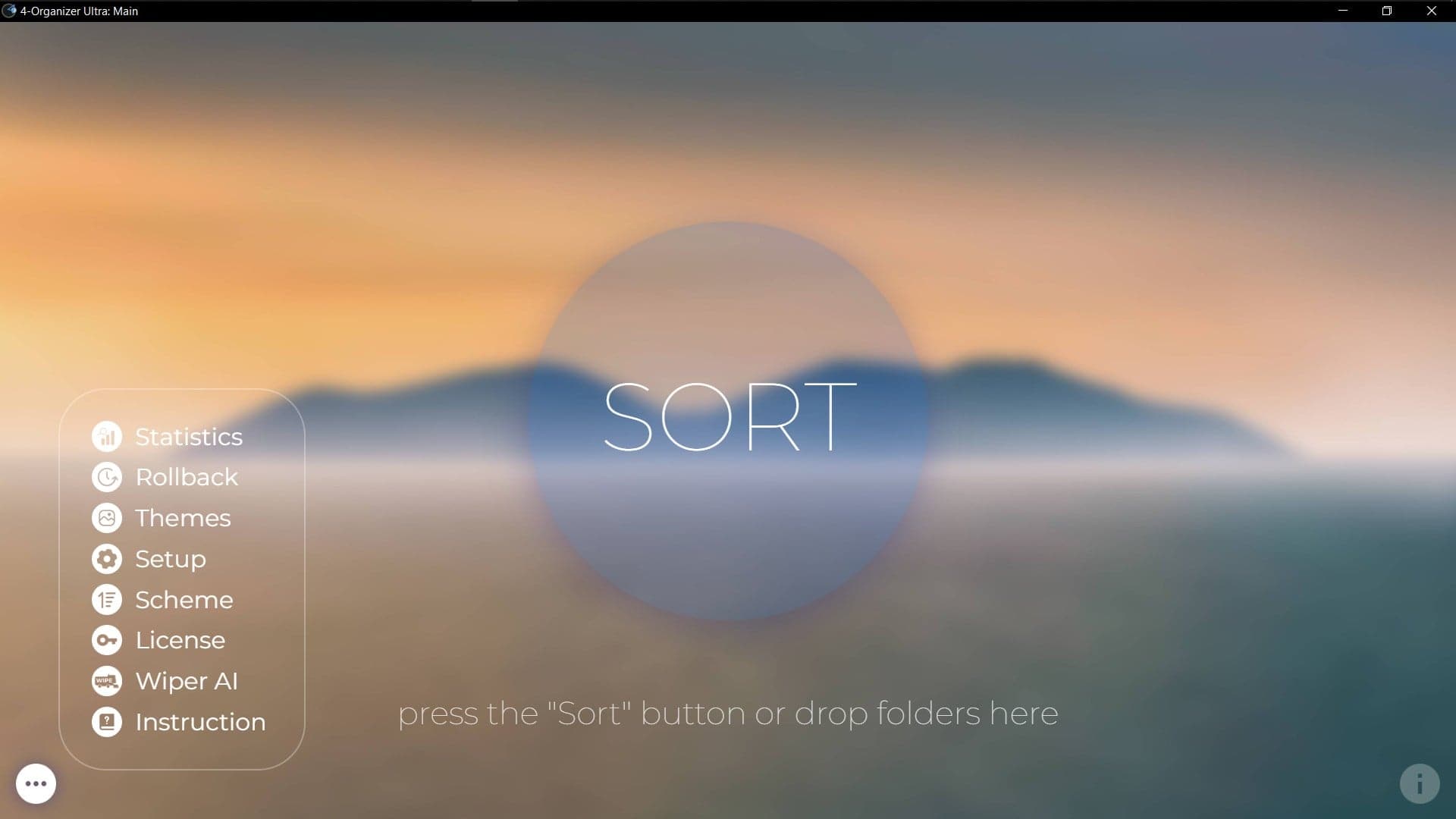
To revert the sorting of files via Rollback, open the main menu and press “Rollback”. A new window will appear where you will be able to see the Snapshots — this is how 4-Organizer Ultra captures all sorted files and saves their state. For the user’s convenience, each Snapshot has a date and the total amount of sorted files. Click on any snapshot to proceed with further actions.
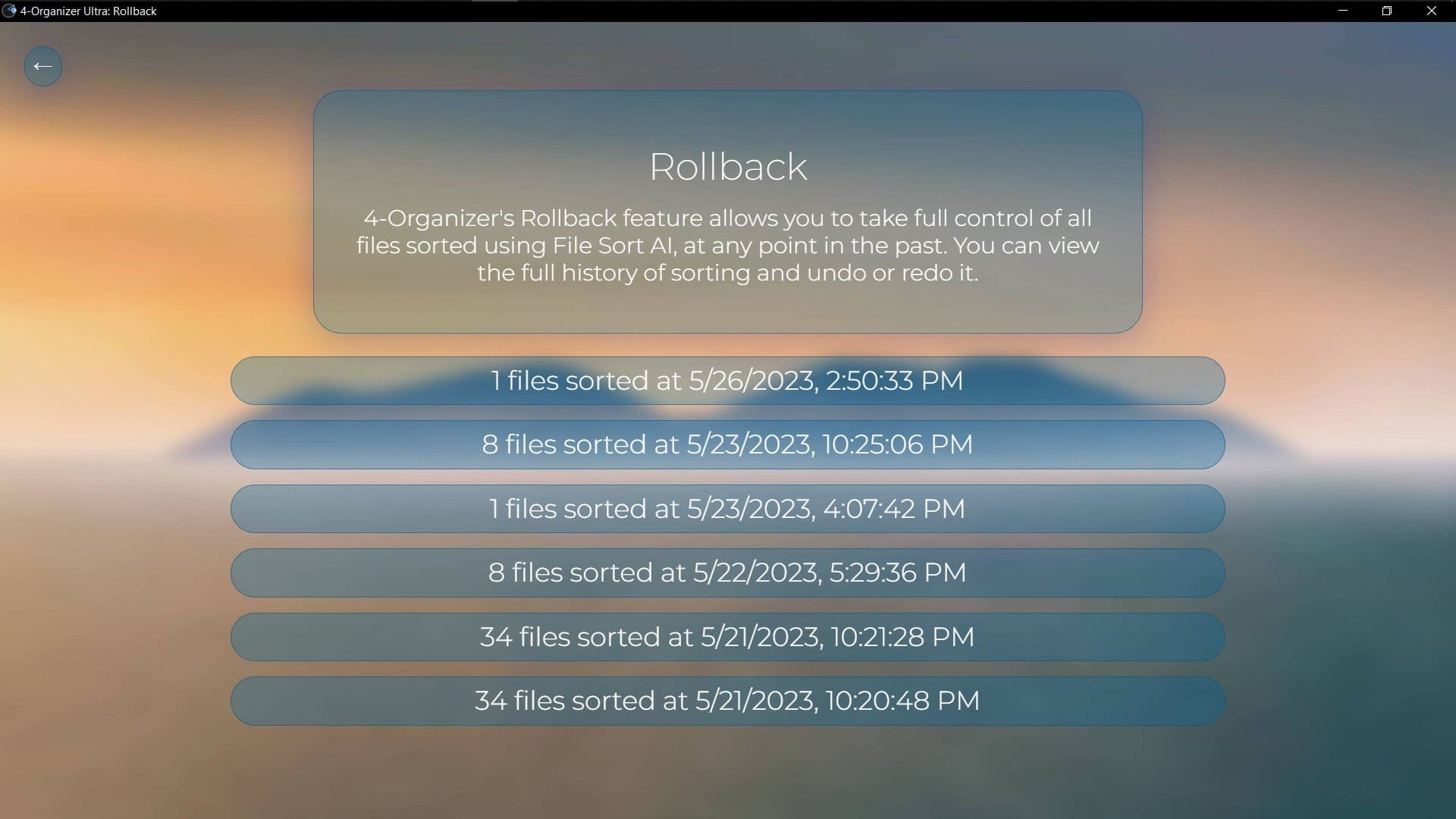
A new window will appear, where you can see a full list of sorted files — it is dynamically updated and represents the current state of sorted files. Each Snapshot may have three categories of sorted files, that are displayed adaptively:
- Files eligible for undoing sorting
- Files eligible for redoing sorting
- Files not eligible for undoing or redoing sorting
Files eligible for undoing sorting
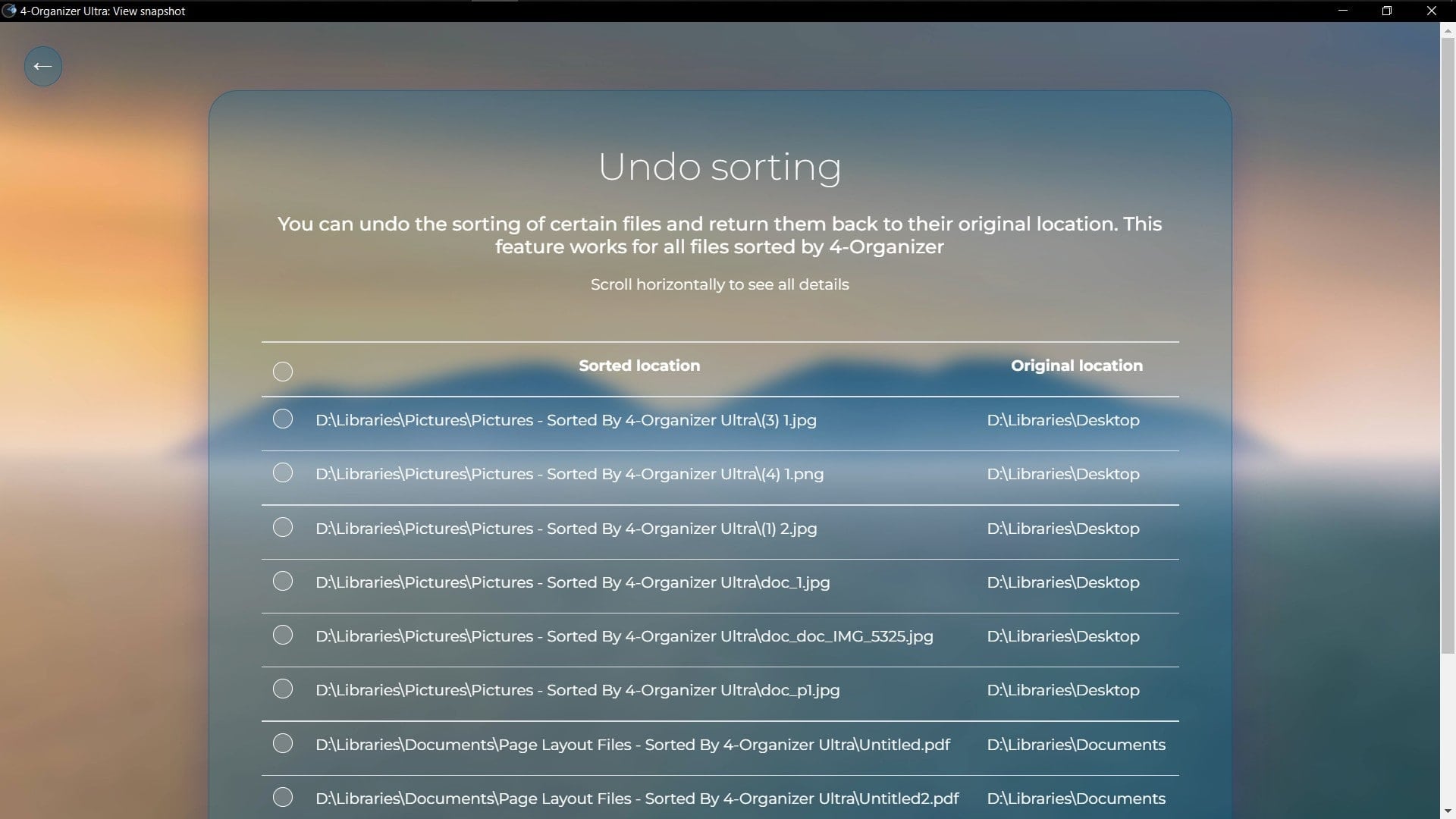
This category represents the group of files, in which you can undo the sorting of them. You can easily revert the sorting of these files and move them back to their original locations. You can undo any files sorted by 4-Organizer Ultra, not only from any place from your PC, but even if they were sorted on removable devices, such as flash drives, external drives, or even your smartphone.
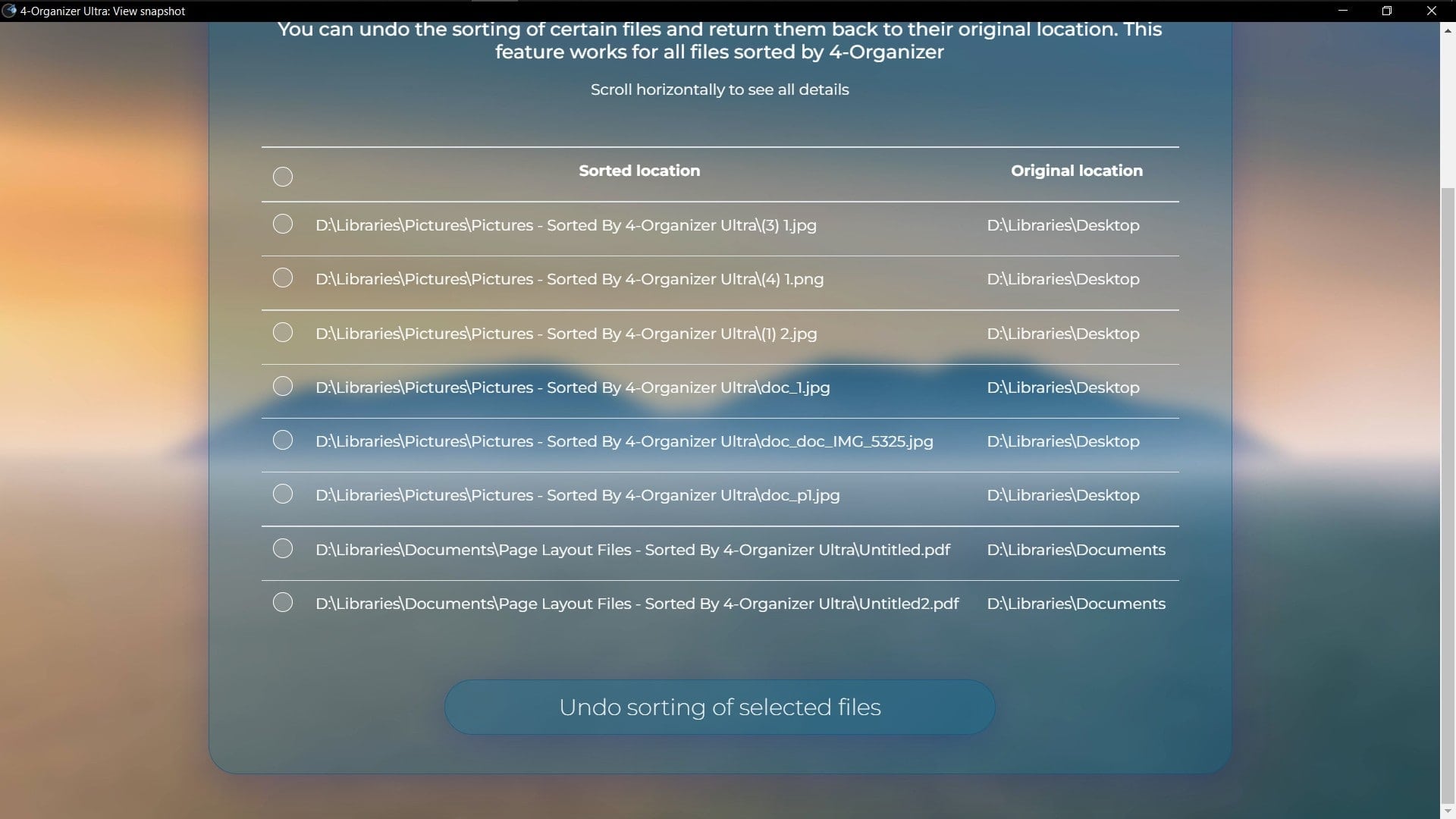
Files eligible for redoing sorting
4-Organizer Ultra’s Rollback is so powerful, that you can revert the undo operation itself. If you have reverted the sorting of your files accidentally, you can easily sort them again. Similarly to the previous category, 4-Organizer Ultra also offers full support for removable devices.
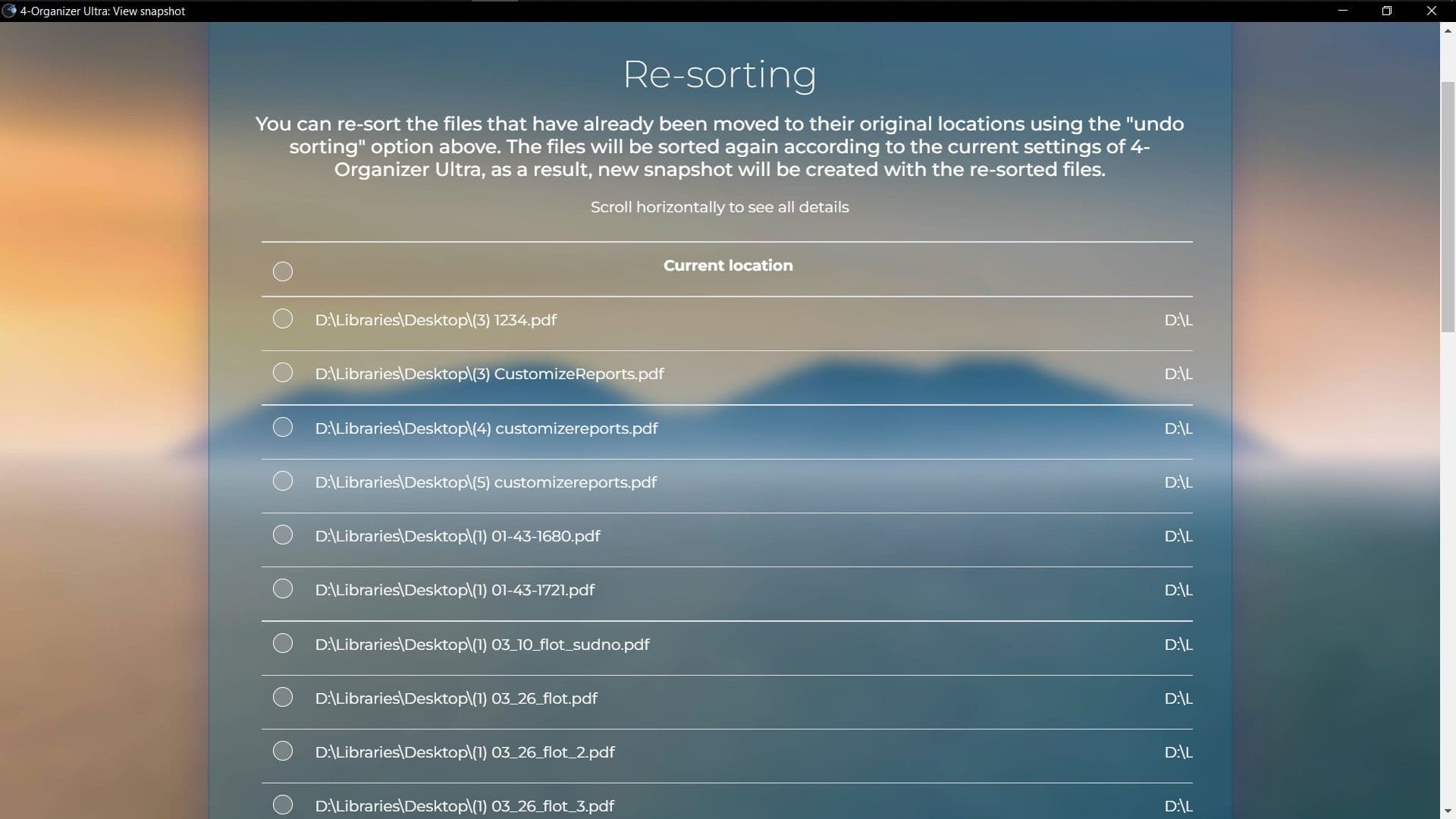
Files not eligible for undoing or redoing sorting
The last category means that 4-Organizer Ultra’s Rollback can’t restore or revert the sorting of these files. Rollback may not offer the option to restore the file only if it can’t be found at the previously saved path, meaning that something in the filename or directory name has been changed, or the file was moved manually. This can happen when:
- You have renamed a file or its original/target folder.
- You have deleted a file or its original/target folder.
- When the removable device is not accessible anymore or its name was changed.
To conclude, files may not be eligible for undoing or redoing sorting only if their paths are not valid anymore. In most cases, you can easily fix this issue by checking if the original or target folders of the file exist, and have the same name as at the movement of sorting.
How to undo the file sorting by using 4-Organizer Ultra’s Rollback
If you wish to undo the sorting of files, simply check them: you can quickly select the desired files by clicking on its checkbox, by using the “select all” option, or by holding down the Shift key and clicking on two items to select everything in between them.
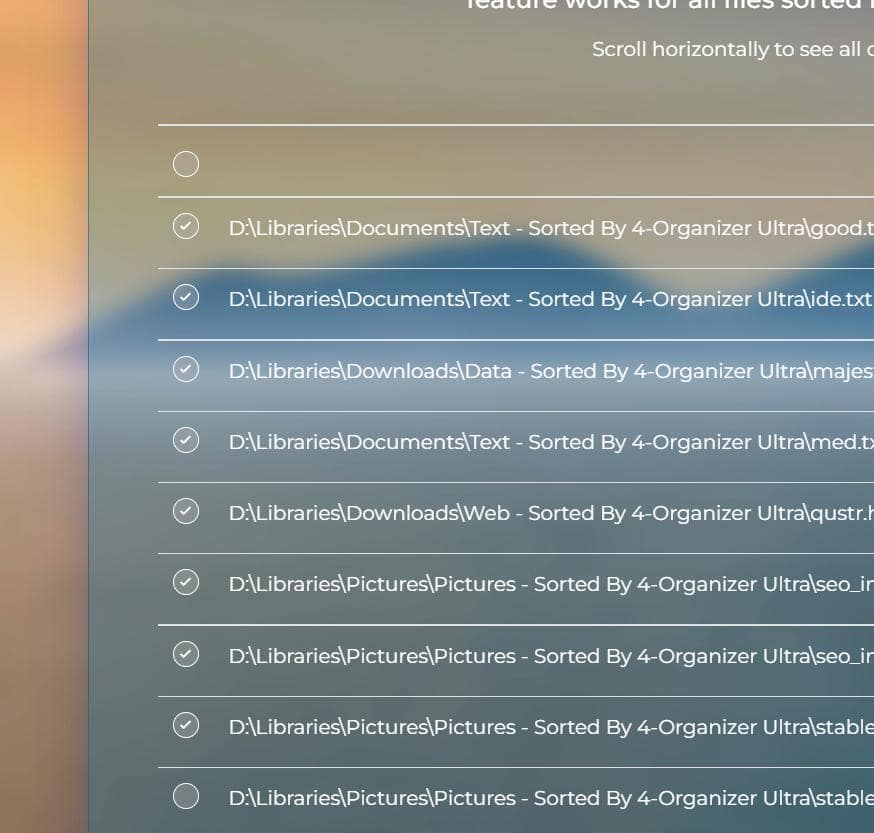
After selecting the files for undo, simply press the “Undo sorting” button to begin the rollback process. After the process is completed, the Snapshot window will automatically update its contents to display the newest information. All selected files will be moved back to their original locations, offering you a powerful and easy, non-destructive sorting experience.
How to redo the sorting of the files in Rollback
Select the files whose sorting you wish to redo. All selection methods described previously can be used to quickly select the necessary files.
Press the “Redo sorting” button. A new screen will appear, whose interface is actually a Custom Scan configuration window — an amazing and powerful feature of 4-Organizer Ultra that makes it an outstanding tool to help you quickly organize your files. You may be interested in learning more about the power and benefits of using Custom Scan by reading this short guide.
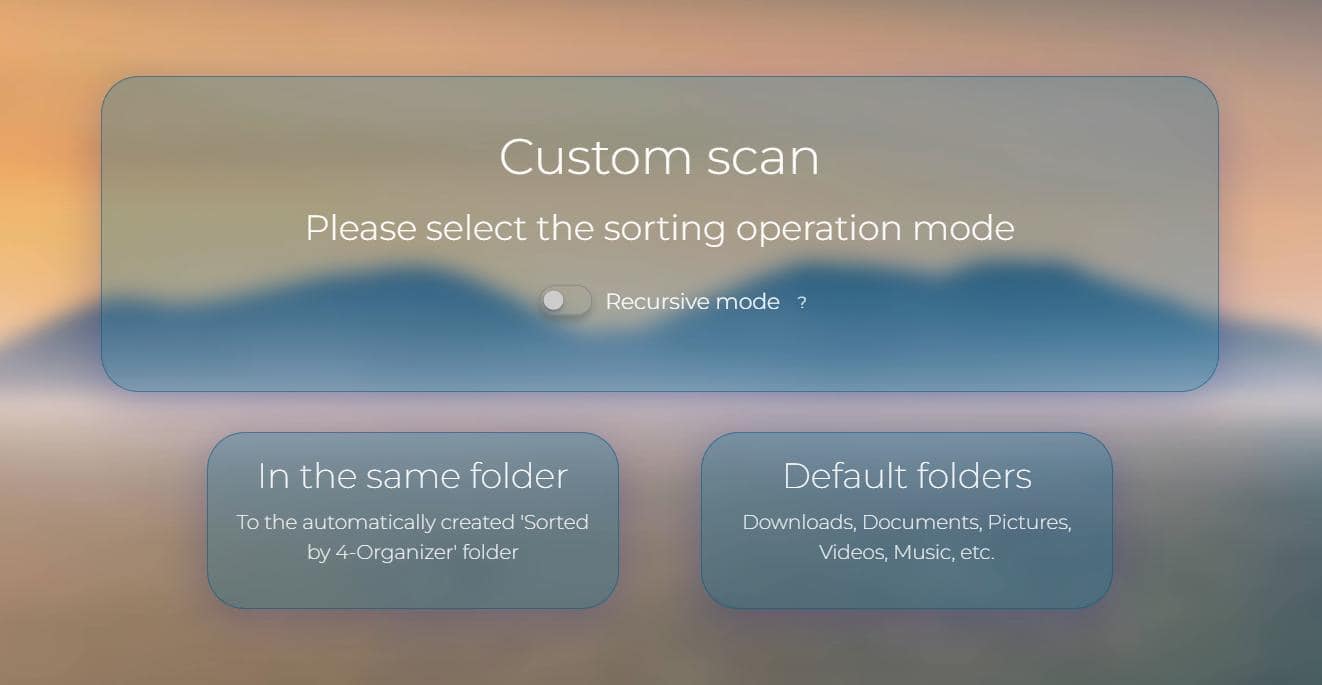
After selecting the sorting mode you wish to use, 4-Organizer Ultra will begin the redo process, and shortly, it will show another window with the results of the sorting.
How to fix “Unavailable for undo or redo” in 4-Organizer Ultra’s Rollback
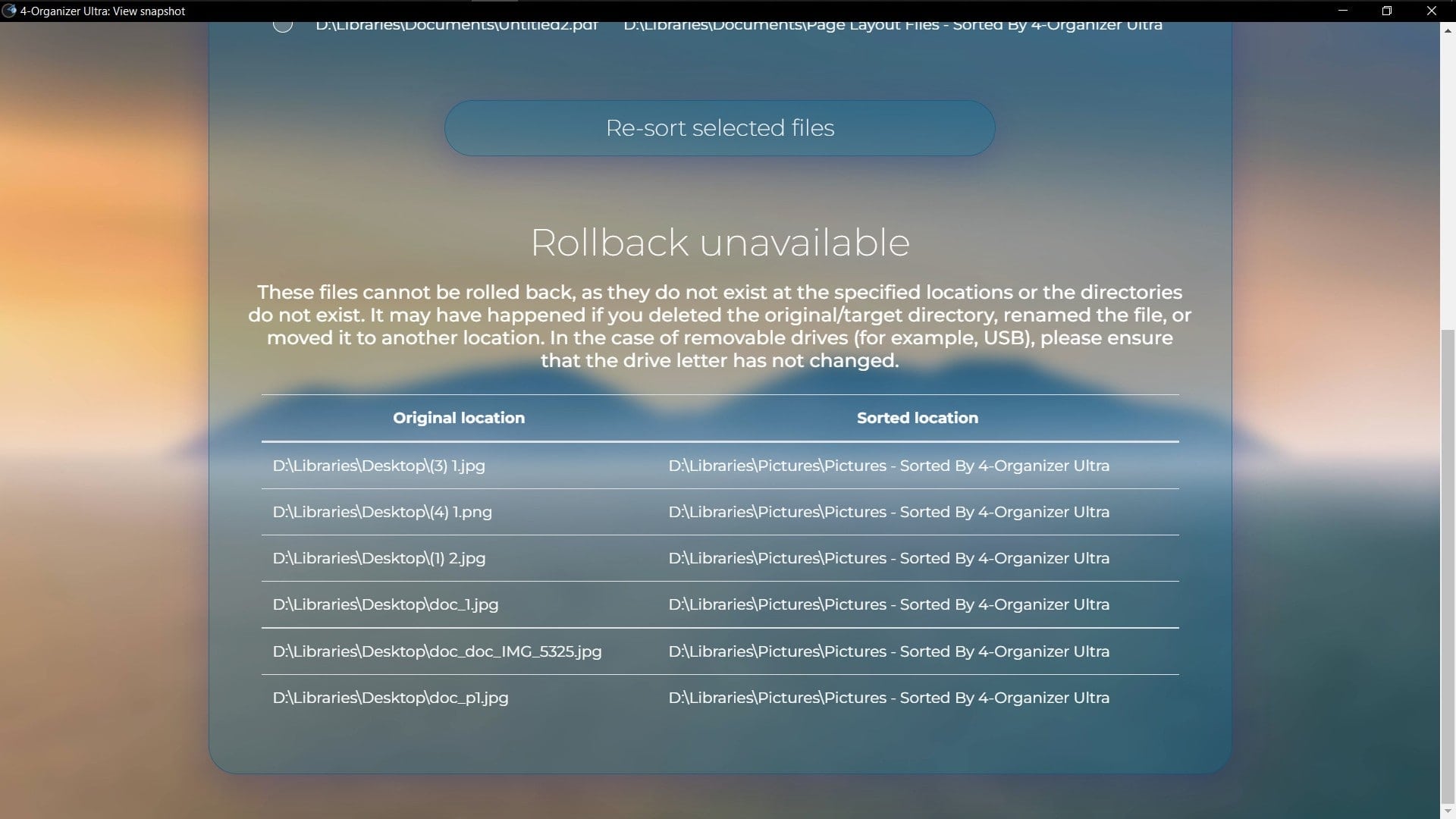
If Rollback has placed certain files in the “not eligible for undoing or redoing sorting” category, you can still fix it, simply follow the steps below:
- In the Snapshot window, scroll down and examine the files that are not eligible for undo.
- You will see two paths — the original location of the file, and its target sorting path.
- First, make sure that both of these directories exist: try opening the Explorer to make sure both original and target folders exist. If they do not, simply create them by using your favorite method of creating new folders.
- If you wish to undo the sorting of the file, make sure the “target” path has the file you wish to roll back. Make sure the name of that file is correct.
- If you wish to redo the sorting of the file, make sure the “original” path has the file you wish to sort again. Make sure the name of that file is correct.
- After ensuring that both paths exist and the file names are the same, go back to the Rollback window, and re-open the Snapshot again. If you have followed the steps correctly, files will now be eligible for the undo or redo.
Final thoughts
In this article, we have explored how 4-Organizer Ultra can revolutionize file management on your PC with its AI-powered and non-destructive sorting features. We have shown how this app can help you save time, space, and energy by automatically organizing your files according to your preferences and needs. We have also discussed the importance of non-destructive file sorting, which allows you to undo any changes or mistakes without losing any data.
4-Organizer Ultra is more than just a file-sorting app; it is a smart and reliable partner that can enhance your productivity and efficiency. Whether you have hundreds or thousands of files to sort, 4-Organizer Ultra can handle them with ease and speed. Don’t miss this opportunity to take your file management to the next level with 4-Organizer Ultra.
Discover the advanced capabilities of 4-Organizer Ultra and witness the benefits of an optimized and clutter-free PC. Don’t hesitate to make your digital life more productive and organized. To learn more about this innovative app, visit 4-Organizer Ultra’s website.






