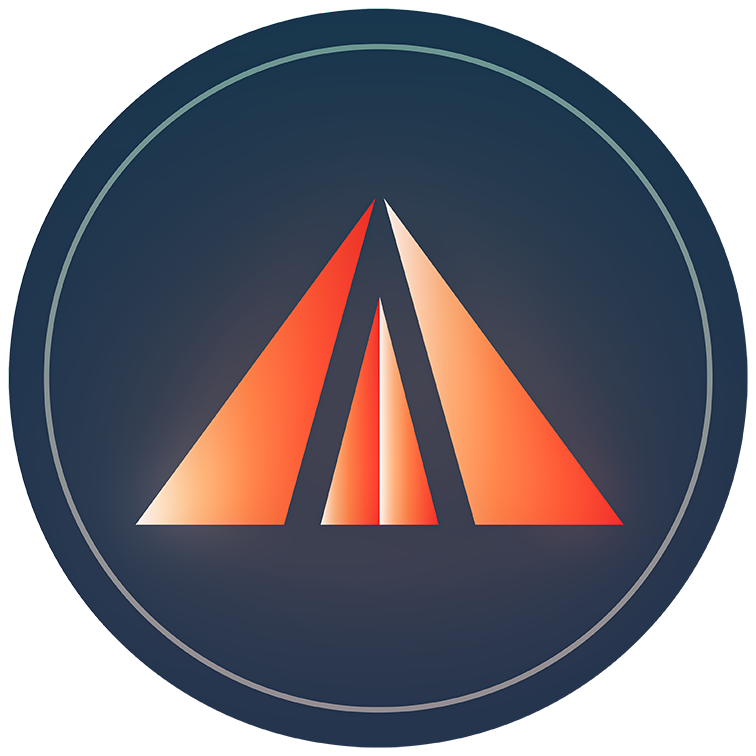Software licensing can sometimes be complex, and there may be instances where your valid license is not immediately recognized by Offigneum. This guide provides a detailed, step-by-step walkthrough to help you resolve the issue and ensure your license is properly recognized. Whether you're a beginner or an experienced user, these instructions are designed to be easy to follow and comprehensive.
› Step 1: Preliminary Verification
Before continuing, it’s important to confirm a few key details to ensure your license is valid and properly configured. Carefully review the following checklist to rule out common issues:
- License Validity Checklist
- Check License Expiration
- Ensure your license is currently active and has not expired. An expired license will not be recognized by Offigneum.
- Log in to your Ambeteco account and verify the exact expiration date of your license. If your license has expired, you may need to renew it.
- Verify Device Usage Limits
- Confirm that you are using the license within the allowed number of devices. For example, if you have a single-PC license, it cannot be used on multiple computers simultaneously.
- If you’ve reached the device limit, you may need to deactivate the license on one device before using it on another.
- Confirm Account Authentication
- Make sure you are logged into the correct Ambeteco account associated with your license.
- Check License Expiration
› Step 2: Understand Why License Recognition Fails
Modern software licensing systems use advanced methods to validate software usage. However, certain technical factors can cause the system to fail in recognizing your license. Below are the most common scenarios that may trigger this issue:
- Common Trigger Scenarios
- Operating System Changes
- Updates to Windows can alter system identifiers, which may affect license recognition. For example, upgrading from Windows 10 to Windows 11 could cause issues.
- Significant changes to your system configuration or settings, such as security updates or system patches, may also impact license validation.
- Hardware Modifications
- Adding or removing RAM, replacing the hard drive, or upgrading the motherboard can change your device’s unique hardware signature.
- Any significant hardware changes may cause Offigneum to no longer recognize your device as the one associated with your license.
- Operating System Changes
› Step 3: Troubleshoot and Resolve the Issue
- Step 1: Access Your Ambeteco Profile
- Open your preferred web browser and navigate to the Ambeteco Profile page.
- Log in to your account (if prompted).
- Locate your Offigneum license in the list of active licenses.
- Click the "Machines Manager" button associated with your Offigneum license to proceed.
- Step 2: Use the Machines Manager Tool
- The Machines Manager is a powerful tool that allows you to manage device authorizations for all Ambeteco software products.
- With the Machines Manager, you can:
- View all devices currently authorized to use your license.
- Remove outdated or invalid machine registrations.
- Configure your license to work with new or updated devices.
- Step 3: Remove Previous Machine Configurations
- In the Machines Manager, locate the entry for any previous devices that are no longer in use or valid. Important Note: Even if there is only one device listed, and even if it appears to match your current device, you should still proceed with the next steps. If Offigneum is not recognizing your license, it means the application detects a difference between your current device’s configuration and the one listed in your Machines Manager. This discrepancy could be due to changes in your hardware, operating system, or other system-level identifiers.
- Click the "Ban" button next to the outdated machine entry. This action resets the device recognition process, allowing you to use your license on a new device.
- Banning a machine configuration does not invalidate your license. It simply clears the previous device association, think of it as "clearing the cache" for your software license.
- Step 4: Refresh License Data in Offigneum
- Return to the Offigneum application on your device.
- Locate and click the "I bought a license, refresh the data" button.
- Wait for Offigneum to complete the refresh process. This may take a few moments, so please be patient.
- Do not close the application or interrupt the process during this time.
- Once the refresh is complete, Offigneum should recognize your license correctly.
› Step 4: Additional Troubleshooting Steps
If the steps above do not resolve the issue, consider the following additional troubleshooting measures:
- Check Your Internet Connection: Ensure your internet connection is stable and active. A weak or interrupted connection can prevent Offigneum from validating your license.
- Update Offigneum: Make sure you are using the latest version of Offigneum.
- Disable VPN or Proxy: If you are using a VPN or proxy service, temporarily disable it to rule out connectivity issues.
- Restart Your System: Restart both the Offigneum application and your computer to refresh the system and clear any temporary issues.
If you have completed all the troubleshooting steps and Offigneum still does not recognize your license, please contact Ambeteco Support. Our team is here to assist you and ensure your license works as intended.