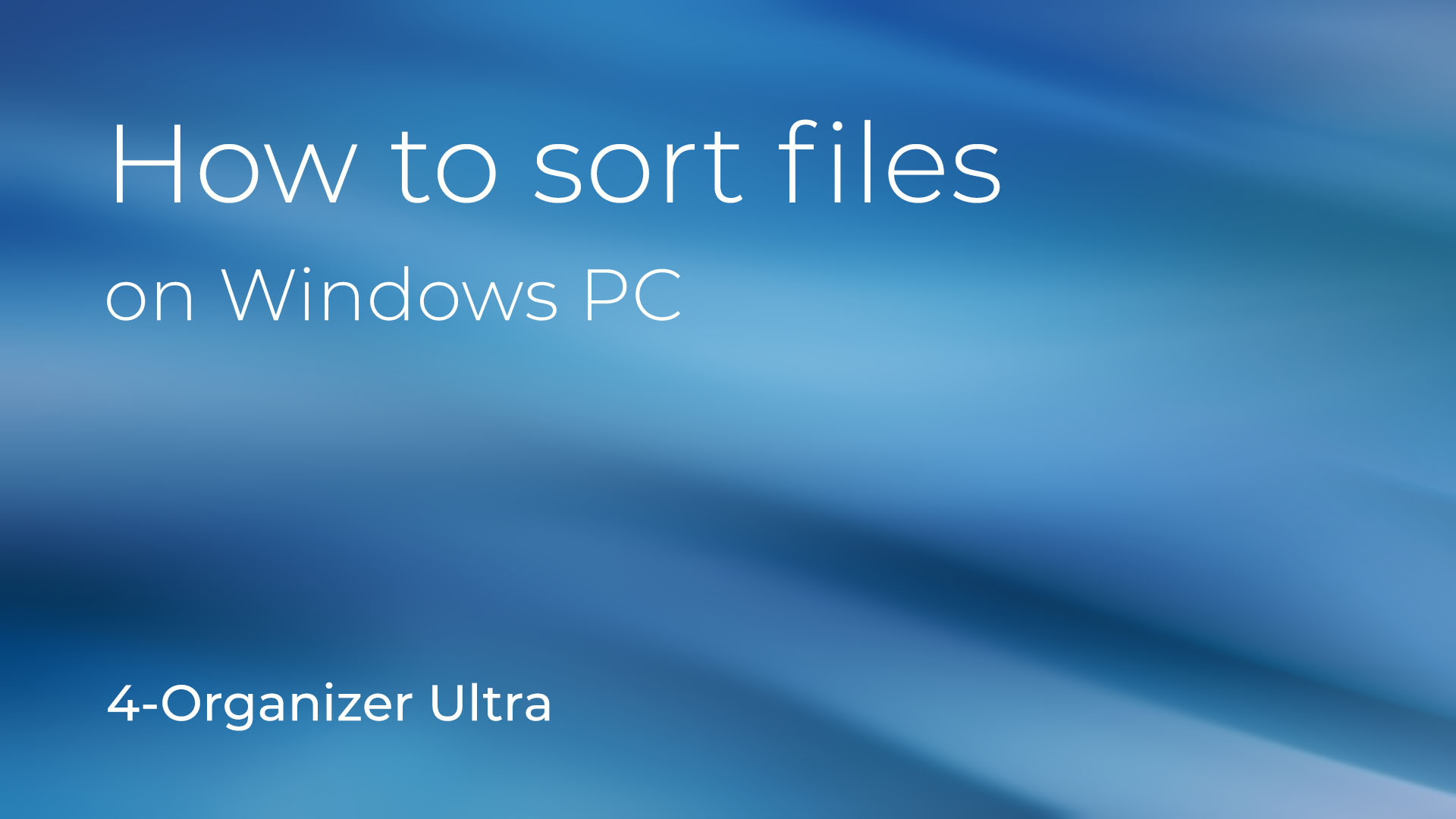Picture this: You’re working on an important project, your Downloads folder is filled with hundreds of random files that "you will need for later", and your Desktop is a mess, stuffed with an extraordinary collection of files, astonishing in its variety, from "cute cats.GIF" to "Tax Return Form 2023 - copy - copy - copy - final (FINAL FINAL 4 (FINALLLL)).pdf". Let's agree that this doesn't exactly sound "organized."
Finding a specific file that you need will probably be a bit complicated in such a hot mess. If this sounds familiar, you’re not alone - in fact, most users deal with the frustration of a disorganized PC daily. But the good news is, with the right approach, you can turn your "creative mess" into a more organized and efficient workspace.
You might think of organizing your files as keeping things tidy - like keeping your clothes neatly folded or well-hung on the coat stand - however, this does not need to be true.
Sorting files is more about boosting your productivity, reducing stress, and even improving your computer’s performance - instead, you can think of messed-up clothes thrown all over the place, however, thrown in such a way that you know where each cloth is located. Once your PC becomes a well-organized PC, it can help you boost your efficiency, as well as save time - and what else can be more important than that? This applies especially well to active PC users, such as professionals, students, or just someone who is a bit hyperactive with their Downloads folder.
The basics of file sorting
Let’s face the problem: Disorganized files can lead to a host of issues, both big and small. Have you ever wasted precious minutes—or even hours—searching for a single document? Or maybe your computer even started to lag, with slower load times and frequent freezes or crashes? Those are just a couple of consequences of dealing with a cluttered computer.
One of the most common problems is the difficulty in finding files. Because, yes - when files are scattered across your desktop, buried in random folders, or saved under weird names, it is quite challenging to locate them when you need them.
Duplicate files are another issue. It’s easy to accidentally save the same file several times - maybe in multiple locations - especially when your data is not organized logically. Over time, these duplicates will take up storage space.
Then there’s also the impact on your PC’s performance. If your PC is cluttered, it will slow down your system, cause sluggish performance, and overall, make your PC awkward to use. The more files your PC has to manage, the harder it has to work - even the good old Windows Explorer will fail if it tries to manage thousands of files in a single folder.
Categories of files
Before you start sorting your files, first, you need to come up with some "categories" that will help you understand the types of files you’re dealing with. After this, it will help you create a logical folder structure with which finding files will become a simple task. For most users, you will need only five categories to manage most of the data.
Documents: This can be your larger folder - as it will include text files (.TXT), spreadsheets (.XLS, .XLSX), presentations (.PPT, .PPTX), PDFs, and other work-related files. You can then organize these by project, date, or client to make them easier to manage.
Images: Photos, screenshots, and other kinds of graphics. Most prefer to sort them by date or event, but you can also think of grouping them by type (e.g., personal photos, work-related images, project A, project B, etc.).
Media (video/audio): This will be all your videos and audio. However, for the fans of music, you might consider creating a separate "Music" folder to simplify the structure.
Software: Programs, apps, installers, updaters, and all other executable files fall into this category. It is recommended to not pile up the installers and other temporary stuff - try to delete them right after installing/updating the software.
Archives: Compressed files like ZIP, RAR, 7Z. You can try organizing them by the content they hold or the date they were created.
Of course, you may have some work-specific or hobby-specific folders or some other special needs. Try to think of your files as a whole and then break them down into groups of manageable sizes. Then, write down those groups and try to reduce all redundant ones. After this, you will be all set!
Step-by-step guide to sorting files on a PC
Now that you understand the basics of categories, it’s time to get those hands dirty with the digital debris.
Naming conventions
One of the most overlooked aspects of file organization is naming conventions. A good naming convention makes it easy to identify files at a glance and can save you a lot of time when searching for something specific.
Here are some best practices for naming your files:
Be Descriptive: Use names that describe the content of the file. For example, instead of naming a file "Report1," name it "2023_Q1_Financial_Report." This will help you understand what you are looking at, even after years.
Use Dates: Including dates in your file names can sometimes be helpful. For example, "2024-09-01_ProjectPlan" is much more informative than "ProjectPlan." However, do not add dates everywhere - only keep it to the minimum. Windows already keeps track of the "Created date" and "Modification date," so add time only to the files where it is logically necessary.
Keep it Consistent: No matter what naming convention you choose, be consistent with it. This consistency will make it easier to search for files and maintain your organization over time. For example, if you choose to use spaces, use spaces every time ("A precious photo.jpg"). If you like underscores, dashes, or maybe something more exotic - no matter what you choose, stick to it everywhere ("An_extremely_precious_photo.jpg", "An-even-more-precious-photo.jpg") - do not mix up different naming styles.
Avoid Special Characters: While it might be tempting to use special characters in your file names —I mean, who doesn't like ampersands or asterisks?—they can cause issues with certain programs, operating systems, or older file systems. Stick to letters, numbers, underscores, and dashes.
Declutter and delete
With your folder structure and naming conventions in place, it’s time to tackle the clutter. Start by going through each folder and identifying files that you no longer need. This could include old documents, outdated projects, duplicate files, and temporary files that have served their purpose. Regularly declutter your files to maintain an organized system and prevent your computer from becoming overwhelmed with unnecessary data - this will save you from both stress and wasting space!
Organize by file type and folder structure
Once you’ve decluttered, it’s time to move your files into their new categories/groups. Start by moving files into their appropriate folders based on the structure you came up with earlier. For example, move all your Project A-related documents into a "Work - Project A" folder, personal photos into a "Photos from Trip 2024" folder, and so on.
Use Subfolders: If you have a large number of files in a single category, consider creating subfolders to further organize them. This will help your computer keep up with the larger volume of files and also makes searching for the files you need easier. For example, within your "Documents" folder, you could have subfolders for "PDFs," "Presentations," "Spreadsheets," etc.
Sort by File Type: Most users prefer to sort their files by type. This can be especially useful when moving files into folders/subfolders.
Frequent Access: For files that you use frequently, consider placing them on your desktop or in a dedicated "Quick access" folder. This will allow you to keep your main folders organized while still having quick access to important files.
Backup important data
Before making significant changes to your file system, it's important to remember to back things up. Having a copy of your data in case something goes wrong during the organization process is always recommended.
External Hard Drive or USB: Copy your most important files to an external hard drive or a USB flash drive. You can also compress them with WinRAR or 7-Zip archivers to save space.
Cloud Storage: This is another popular choice due to its simplicity. Services like Google Drive, Dropbox, or OneDrive can also be a great solution to back up your files online.
Automating file sorting
While manually sorting your files is a great start, it can be time-consuming and labor-intensive, especially if you have thousands of files. This is why automation can be a game-changer.
Automating the file sorting process can save you countless hours and ensure that your files are always organized, even as you continue to create and download new ones, by keeping your data consistently organized through regular sorting processes.
Why you should consider automation
Manual file sorting is not only tedious but also prone to errors. You might forget to move a file, accidentally delete something important, or misplace a document in the wrong folder. Over time, these small mistakes will add up, leading to a disorganized and inefficient file system.
Automation completely eliminates these issues by handling the repetitive tasks for you. With the right tools, you can set rules and preferences for how your files should be sorted, and the software will take care of the rest. This means your files are always in the right place, and you can focus on more important tasks—such as actually working on projects or studying, instead of procrastinating with endless file sorting.
4-Organizer Ultra: AI-powered file sorting and PC maintenance
One of the best tools for automating file organization is 4-Organizer Ultra. This powerful software is designed to not only sort your files but also optimize your PC’s performance. It combines several advanced AI technologies to deliver a comprehensive solution for file management and system maintenance.
Key Features of 4-Organizer Ultra
File Sort AI
The File Sort AI is at the core of 4-Organizer Ultra’s functionality. This technology automatically sorts your files into the appropriate folders based on their type. Whether you’re dealing with documents, images, videos, or software, File Sort AI ensures that everything is in its right place.
With support for over 13,000 file types and the ability to sort up to 1.6 million files per hour, File Sort AI is incredibly efficient and versatile. It works on both internal and external storage devices, so you can keep all your files organized, no matter where they’re stored—on your computer, laptop, USB flash drive, or external drives.
Deep Scan AI
Deep Scan AI is an incredible cleaning solution that identifies and removes rubbish from your system. This includes cache files, temporary files, old error reports, and other digital junk that accumulates over time and takes up valuable space on your PC. By cleaning out these files, Deep Scan AI helps improve your PC’s performance and frees up storage space, so that you can use the storage space—not cache.
Speedup AI
Speedup AI is designed to optimize your PC’s performance, ensuring that your system runs smoothly, giving you a faster and more responsive computer, with up to 58% speed improvement.
Auto Scan AI & Resource AI
Auto Scan AI continuously checks your system’s health and automatically schedules maintenance tasks as needed. This unique technology ensures that your PC is always in top condition, without you having to remember to run scans or cleanups manually, offering you a completely automatic PC care solution.
How to Use 4-Organizer Ultra
Using 4-Organizer Ultra is straightforward. After installing the software, you can customize its settings to suit your preferences. For example, you can toggle between sorting files in common folders, such as Desktop, Downloads, Videos, Music, or Pictures, to ensure your files are always organized.
Once set up, 4-Organizer Ultra will not only provide you with a powerful and versatile tool, but also automatically sort your files and keep your system clean from junk—all without you lifting a single finger. You can also run scans or sorts at any time, giving you complete control over your file organization and PC maintenance.
What is next?
From understanding the basics of file organization to powerful file sorting software and automation tools—you now know a lot more about file organization than before. After reading this article, it will be much easier for you to form a clear roadmap for how to sort your files on your PC, maintain an organized system, and use tools like 4-Organizer Ultra to make the process as seamless as possible—and most importantly—save you time by automating such a routine and boring task as manually sorting your files.
An organized PC isn’t only about aesthetics—it’s more about efficiency and productivity. By taking the time to sort your files and implement a system that works for you, you’ll be able to work more effectively and reduce the stress that comes with digital clutter. However, manually organizing your data can take hours—so if the idea of sorting through all your files feels overwhelming, 4-Organizer Ultra is here to help. With its advanced AI features, it takes the hard work out of file management, ensuring that your files are always organized, your system is clutter-free, and your PC runs at its best.
Learn more about 4-Organizer Ultra and explore the full list of its features on the official website:
www.ambeteco.com/4-Organizer-Ultra/
Legal Disclaimer: The information provided in this article is for general informational purposes only and does not constitute legal or technical advice. The methods and tools described, including the 4-Organizer Ultra software, are intended to improve file organization and system efficiency. Results may vary depending on individual system configurations and usage patterns. 4-Organizer Ultra and its developers disclaim any liability for damages or losses arising from the use or inability to use the described tools, techniques, or instructions. For specific legal and technical concerns, please seek appropriate professional guidance.